Nyissa meg kedvenc mappáját a Windows 10 rendszerben az Explorer tálca parancsikonjával
A Windows 10 Tálca(Taskbar) explorer.exe parancsikonja alapértelmezés szerint megnyitja a Gyorselérési(Quick Access) mappát. Már láttuk, hogyan nyithatja meg az Explorert erre a számítógépre a gyors hozzáférés helyett(make Explorer open to This PC instead of Quick Access) . Ebben a bejegyzésben elmondom, hogyan nyithatja meg BÁRMILYEN tetszőleges(ANY) mappát.
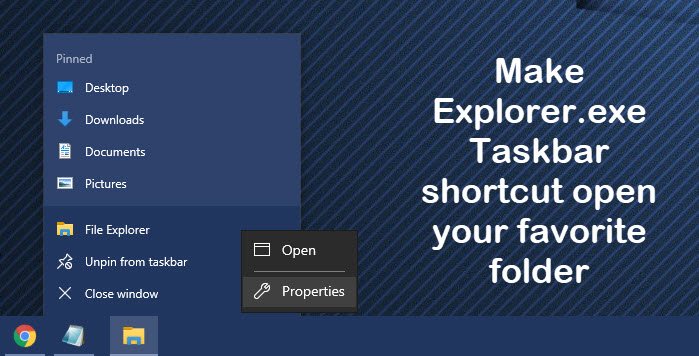
(Make Explorer Taskbar)Nyissa meg kedvenc mappáját az Explorer tálca parancsikonjával
Kattintson a jobb gombbal(Right-click) az Intéző(Explorer) tálca ikonjára, majd kattintson ismét a jobb gombbal a kis Intéző ikonra, és válassza a Tulajdonságok lehetőséget.
Most a Tulajdonságok parancsikon(Properties Shortcut) lapon a Cél(Target) mezőben adja meg annak a mappanak az elérési útját, amelyet meg szeretne nyitni, amikor az ikonra kattint, a % windir%\explorer.exe után .
A képen a C:\Users\ACK\Downloads mappa elérési útját használtam, és beállítottam az egyéni Letöltések(Downloads) mappám megnyitására .

Ha szeretné, mondja ki, hogy a C meghajtó megnyílik, egyszerűen említse meg a C:\ . Ha elkészült, kattintson az Alkalmaz/OK gombra.
Bármelyik mappát megnyithatja, ha megemlíti az elérési utat a % windir%\explorer.exe után . Nyissa meg a rendszermappákat is.
Íme néhány parancs néhány fontos rendszermappához, amelyeket használhat:
A Dokumentumok mappa megnyitása:
%windir%\explorer.exe ::{450D8FBA-AD25-11D0-98A8-0800361B1103}
A Hálózati mappa megnyitása:
%windir%\explorer.exe ::{208D2C60-3AEA-1069-A2D7-08002B30309D}
A Lomtár megnyitása:
%SystemRoot%\explorer.exe /N,::{645FF040-5081-101B-9F08-00AA002F954E}
A Számítógépes keresőmappa megnyitása:
%SystemRoot%\explorer.exe ::{1F4DE370-D627-11D1-BA4F-00A0C91EEDBA}
A Vezérlőpult megnyitásához:
%SystemRoot%\explorer.exe ::{20D04FE0-3AEA-1069-A2D8-08002B30309D}\::{21EC2020-3AEA-1069-A2DD-08002B30309D}
Remélem működik az Ön számára!
Related posts
A régi keresőmező engedélyezése a Windows 10 Fájlkezelőjében
Hogyan nyithat meg minden ablakot maximalizáltan vagy teljes képernyőn a Windows 10 rendszerben
A Q-Diris egy Quad Explorer helyettesítő ingyenes szoftver a Windows 10 rendszerhez
A File Explorer összeomlik vagy lefagy, amikor új mappát hoz létre a Windows 10 rendszerben
Adja hozzá a Print Directory szolgáltatást a Windows 10 Fájlkezelőjéhez
A File Explorer szalag letiltása vagy eltávolítása a Windows 10 rendszerben
A Lomtár a Windows 10 és a Windows 11 rendszerben -
Melyik böngésző fogja tovább bírni az akkumulátort a Windows 10 rendszerben?
A legjobb File Explorer tippek és trükkök a Windows 10 rendszerhez
A mappa ikonjának megváltoztatása a Windows 10 rendszerben 3 egyszerű lépésben
Törölje a File Explorer legutóbbi fájlok előzményeit a Windows 10 rendszerben
Az Állapotsor engedélyezése vagy letiltása a Windows 10 Fájlkezelőjében
A mappa nézetsablonjának megváltoztatása a Windows 10 Fájlkezelőjében
A SysInternals Process Explorer eszköz használata Windows 10 rendszerhez
A szalag eltávolítása vagy elrejtése a File Explorerből a Windows 10 rendszerben
A File Explorer sötét téma engedélyezése a Windows 10 rendszerben
Hogyan lehet átnevezni egy mappában lévő összes fájlt a Windows 10 rendszerben
Javítsa ki a File Explorer összeomlási problémáját a Windows 10 rendszerben
A Windows 10 Explorer és a helyi menü visszaállítása a Windows 11 rendszerben
3 módszer a Windows 10 könyvtárak engedélyezésére
