Nyissa meg újra a nemrég bezárt mappákat, fájlokat, programokat, ablakokat
A legtöbb webböngészőben egyszerű módok vannak a bezárt böngészőlapok újranyitására , ha véletlenül bezárná őket. De nincs mód a mappák, fájlok és egyéb ablakok újranyitására a Windows 11/10/8/7 , ha véletlenül bezárná őket. De van három ingyenes szoftver, amelyek segítségével gyorsan újra megnyithatja őket.
Nyissa meg újra(Reopen) a nemrég bezárt mappákat, fájlokat és alkalmazásokat
Három ingyenes eszköz áll rendelkezésére, amelyek segítségével újra megnyithatja a nemrég bezárt fájlokat, mappákat vagy programokat:
- GoneIn60s eszköz
- UndoClose
- Eszköz újranyitása.
1] GoneIn60s eszköz
A GoneIn60s(GoneIn60s) egy másik 1 órás ingyenes szoftver , amellyel ugyanezt megteheti. Segít a lezárt alkalmazások helyreállításában.
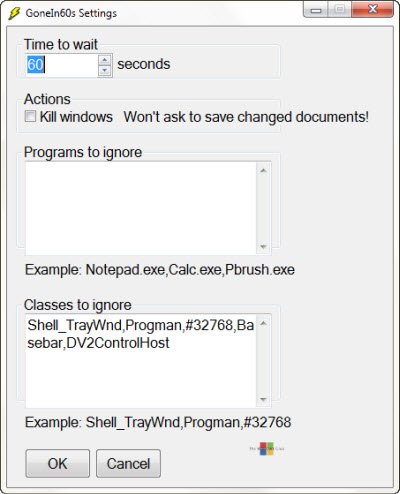
Az eszköz futtatása után az ikonja az értesítési területen marad. A véletlenül bezárt ablak helyreállításához és újbóli megnyitásához kattintson a jobb gombbal az ikonra, és válassza ki az újra megnyitni kívánt fájlt. Az összes helyreállításához egyszerűen kattintson duplán az ikonra.
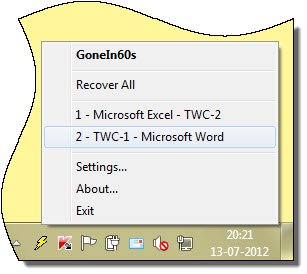
Jellemzők:(Features:)
A GoneIn60s innen(here)(here) letölthető .
2] UndoClose
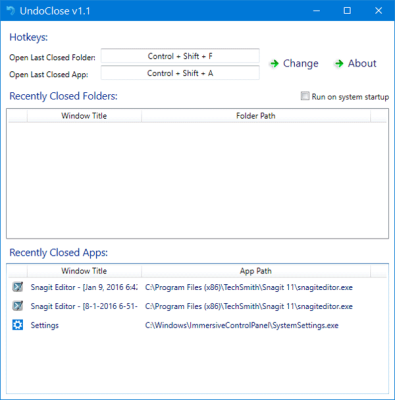
Az UndoClose for Windows lehetővé teszi a nemrég bezárt mappák, fájlok és szoftverablakok újranyitását. Lehetővé teszi ezt a billentyűparancsok használatával.
3] Újra megnyitó eszköz
A ReOpen(ReOpen) egy ingyenes, hordozható alkalmazás, amely az értesítési területen található, és lehetővé teszi a nemrég bezárt fájlok, mappák és programok gyorsbillentyűvel történő újranyitását a Windows rendszerben(Windows) .

Ahhoz, hogy az automatikus monitor működjön, az Intéző mappabeállításai nézet beállításainál(Explorer Folder Options View Settings) be kell jelölni a „ Teljes elérési út megjelenítése a címsorban(Display the full path in the Title Bar) ”, és ha elérhető, a „ Teljes elérési út megjelenítése a címsorban(Display the full path in the Address Bar) ” lehetőséget .
A Windows XP rendszerben(Windows XP) is ellenőrizze , hogy az Eszköztárak megtekintése(View Toolbars) alatt engedélyezve van- e a Címsor(Address Bar) . A beállítások megadása után ne felejtse el megnyomni az „ Alkalmazás minden mappára(Apply To All Folders) ” gombot.
Meglátogathatja a Kezdőlapját(Home Page) . Frissítés(Update) – Úgy tűnik, hogy az eszköz eltűnt az internetről(Internet) .
Related posts
A Time Machine engedélyekkel távolítsa el a File Access Is Denied hibákat
TrIDNet: Azonosítson ismeretlen fájltípust kiterjesztések nélkül a Windows rendszerben
Fájlok felosztása és összekapcsolása a Split Byte ingyenes fájlosztó és asztalos szoftverrel
Fájl vagy mappa tulajdonjogának megváltoztatása a Windows 11/10 rendszerben
Ellenőrizze a fájlok integritását az ingyenes fájlintegritás- és ellenőrzőösszeg-ellenőrzőkkel
A fájlok és mappák engedélyeinek módosítása a Windows 11/10 rendszerben
A legjobb fájl- és mappatitkosítási szoftver a Windows 10 rendszerhez
PSD fájlok megnyitása Photoshop nélkül
A fájlnév(ek) túl hosszúak lennének a célmappához
A CUE & BIN fájlok megnyitása a Windows 10 rendszerben a PowerISO használatával
Figyelje a Windows eseménynaplófájljainak ellenőrzését a SnakeTail tail segédprogrammal
Távolítsa el a Hozzáférés megtagadva hibaüzenetet a fájlok vagy mappák elérésekor a Windows rendszerben
Optimalizálja a fájlokat a Windows 10 ingyenes FileOptimizer segítségével
Fájl vagy mappa rögzítése a Start menühöz a Windows 11/10 rendszerben
Ingyenes szoftver az üres mappák törléséhez a Windows 11/10 rendszerben
A RegDllView lehetővé teszi az összes regisztrált DLL fájl megtekintését Windows számítógépen
Rejtett fájlok és mappák keresése és listázása Windows számítógépén
Stellar Viewer for PST: Megtekintheti a sérült Outlook PST-fájlok tartalmát
ISOBuddy letöltése: Konvertálja és írjon bármilyen lemezképet ISO-ba
A fájl vagy mappa nem létezik, nem lehet áthelyezni vagy átnevezni a Windows rendszerben
