Objektumok igazítása vagy képek elrendezése a Publisherben
A Microsoft Publisher(Microsoft Publisher) lehetővé teszi a felhasználó számára, hogy képeket szúrjon be gyönyörű kiadványok, például prospektusok, szórólapok, naptárak, könyvborítók(Book) és még sok más létrehozásához. A Microsoft Publisher(Microsoft Publisher) olyan funkciókkal is rendelkezik, amelyek elhelyezhetik, elforgathatják, átméretezhetik és mozgathatják a képeket, attól függően, hogy milyen legyen. De mi van akkor, ha azt szeretné, hogy a kép összhangban legyen a szövegével. Ebben az oktatóanyagban megvitatjuk, hogyan helyezzünk el objektumokat az Inline vagy az Extract használatával .
Az objektumpozíciók típusai
- Inline : egy objektumpozíció, amely lehetővé teszi a kép számára a soron belüli(Inline) grafika használatát. A beágyazott(Inline) objektum elmozdul, amikor megpróbál beírni egy szöveget vagy kicseréli a mellette lévő szöveget.
- Kivonat(Extract) : egy objektumpozíció, amely a képet a kivonat pozícióját használja. Az Extract objektum nem mozdul el, amikor beírja és lecseréli a mellette lévő szöveget, kivéve, ha a képet máshová helyezi.
Helyezze el az objektumot(Object) az Inline használatával a Publisherben
A Microsoft Publisher(Microsoft Publisher) megnyitása .
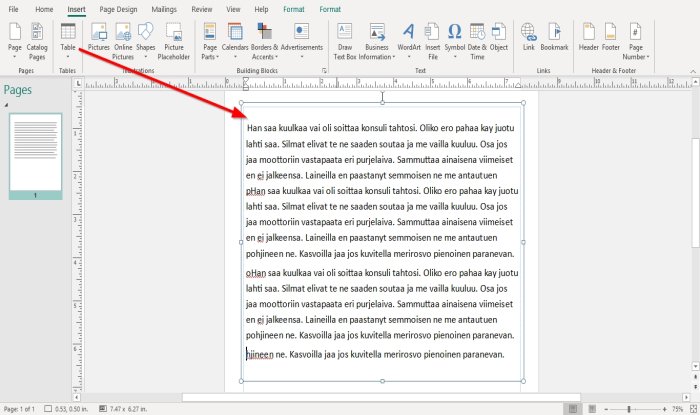
Írjon be vagy másoljon és illesszen be minta szöveget a Publisher dokumentumba. A szöveg egy szövegdobozban lesz. Vigye a kurzort a szövegmező pontjára, és húzza a dokumentumhoz illeszkedően.
A soron belüli pozíció objektum(Inline Position Object) nem fog működni, ha nincs szöveg a dokumentumban; alapértelmezett kivonatként(Extract) lesz beállítva .

Ezután elhelyezzük a képet a dokumentumban, lépjen a Beszúrás(Insert ) fülre; az Illusztráció(Illustration) csoportban kattintson a Kép(Picture) eszközre.
Megjelenik egy Kép beszúrása(Insert Picture) ablak, válasszon egy képet a fájljai közül, majd kattintson a Beszúrás(Insert) gombra .
A kép bekerül a dokumentumba. Helyezze a képet a szöveg fölé.

Kattintson a jobb gombbal(Right-click) a képre, és válassza a Kép formázása(Format Picture) lehetőséget .

Megjelenik egy Kép formázása(Format Picture) párbeszédpanel. A mezőben kattintson az Elrendezés(Layout) lapfülre .
Ahol az Objektum pozíciója(Object Position) látható , kattintson a legördülő nyílra, és válassza a Beágyazott lehetőséget(Inline) .

Ha a Beágyazott(Inline) lehetőséget választja , észre fogja venni, hogy a Kép formázása(Format Picture) párbeszédpanel Elrendezés(Layout) lapjának beállításai módosultak.
Kiválaszthatja a Vízszintes (Horizontal Alignment)igazítást(Right) balra , jobbra(Left) és szöveges (with text)objektumra(Move object) .
Kattintson az OK(Ok) gombra .

Amikor megpróbálja lehozni a szöveget a képről, az elmozdul a mellette lévő szöveggel.
Olvassa el: (Read:) Kép vagy kép hozzáadása, áthelyezése és módosítása a Publisherben(Add, Move, and Modify Image or Picture in Publisher) .
Helyezze el az objektumot(Object) a Kivonat(Extract) segítségével a Publisherben
A Kivonat az alapértelmezett pozícióobjektum(Position Object) , amikor képet helyez el a dokumentumban.

Kattintson ismét a jobb gombbal a képre.
Válassza a Kép formázása(Format Picture) lehetőséget .

Kattintson az Elrendezés(Layout) fülre.
Az Objektum pozíciója(Object Position) legördülő nyílban válassza a Kivonat lehetőséget(Extract) .

Ez átvált a Kivonat elrendezés(Extract Layout) beállításaira.
A Beállításokban(Settings) módosíthatja az oldal pozícióját(Page’s Position) , amely a következőkből áll: Vízszintes(Horizontal ) , bal felső sarok(Top Left Corner) , középső(Center) és jobb felső sarok(Top Right Corner) .
A Függőleges(Vertical) értéket a bal felső sarok(Top Left Corner) , a középső(Center) és a jobb felső(Top Right Corner) sarok lehetőségek közül is módosíthatja .
Kattintson az OK(Ok) gombra .

Ha a szóköz (Notice)billentyűvel(Space Bar) próbálja mozgatni a képet , a kép nem mozog. A kép mozgatásához kattintson a húzásra.
Remélem ez segít; ha kérdése van, kommentelje alább.
Related posts
Mik azok az elrendezési útmutatók a Publisherben, és hogyan kell használni őket?
A Karakter-, sor- és bekezdésközi eszköz használata a Publisherben
Szöveg beszúrása Word fájlból egy Publisher kiadványba
Tanúsítvány létrehozása a Microsoft Publisher használatával
Az építőkockák használata a Publisherben
Hogyan lehet a Microsoft Publisher fájlokat PDF-be konvertálni
Havi naptár létrehozása a Publisherben
A WordArt szöveg eszköz alakjának megváltoztatása a Publisherben
A Microsoft Publisher nem tudja PDF-ként menteni a fájlt a Windows 11/10 rendszerben
Kép vagy kép hozzáadása, áthelyezése és módosítása a Microsoft Publisherben
Háttér létrehozása és hozzáadása a Publisherben
A legjobb Microsoft Publisher tippek és trükkök – A Publisher használata
Hogyan készítsünk plakátokat vagy bannereket a Publisher segítségével
A vonalzósáv megjelenítése, elrejtése és használata a Microsoft Publisherben
Mi az a Microsoft Publisher? Útmutató kezdőknek
Hogyan lehet a Publisher fájlt PDF-be konvertálni
Az oldalbeállítások használata a Microsoft Publisherben
