Office webalkalmazások telepítése PWA-ként Windows 11/10 rendszeren
A mai bejegyzésben megmutatjuk, hogyan telepítheti az Office Web Apps alkalmazásokat ( Word , Excel , PowerPoint , Outlook ) Windows 11/100 rendszeren progresszív webalkalmazásokként(Progressive Web Apps) a hagyományosabb élmény érdekében. A PWA(PWA) -k csak a hagyományos böngésző és a mobilalkalmazások kombinációja. A PWA(PWAs) -k webalapú alkalmazások, amelyeket azzal a céllal hoztak létre, hogy segítsék a felhasználókat használni őket olyan eszközökön, mint például laptopok, asztali számítógépek, okostelefonok, phablet, táblagépek stb.(PWAs) . Ez azt jelenti, hogy PWA -k(PWAs)Weboldalnak tűnhet bárki számára, aki laptopon használja, míg egy mobiltelefon-használó számára egy alkalmazás érzését, benyomását és élményét kelti.
Már láttuk, hogyan telepíthetjük az Outlook On The Web alkalmazást PWA(install Outlook On The Web as a PWA) -ként – most nézzük meg, hogyan kell ezt megtenni.
Telepítse az Office Web Apps alkalmazásokat(Install Office Web Apps) Windows Windows 11/10
A klasszikusabb élmény érdekében használhatja a Microsoft Edge ( Chromium ) alkalmazást – ami szintén követelmény az Office Web Apps Windows 10 rendszeren(Windows 10) való PWA(PWAs) - ként való telepítéséhez . Tehát mielőtt elkezdené, olvassa el alább az Edge (Edge)Chromium verziójának telepítését .
A Word , Excel , PowerPoint vagy Outlook webalkalmazások telepítéséhez tegye a következőket:
- Indítsa el az új Edge böngészőt
- Keresse meg a telepíteni kívánt Office webalkalmazást – (Office web app)Word , Excel , PowerPoint vagy Outlook .
- Kattintson a jobb felső sarokban található Ellipszis (Beállítások és egyebek) gombra.(Ellipsis)
- Válassza az Alkalmazások(Apps) menüt.
- Kattintson a Webhely telepítése alkalmazásként(Install this site as an app) lehetőségre.
- Kattintson a Telepítés(Install ) gombra.
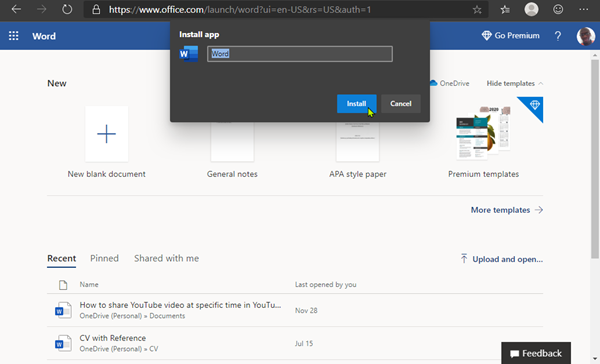
Ismételje meg a lépéseket bármely más Office webalkalmazás telepítéséhez. A telepítés után az alkalmazások a Start(Start) menüből elérhetőek lesznek , és rögzítheti őket a tálcára.
Távolítsa el az Office webalkalmazásokat
Természetükből adódóan a progresszív webes alkalmazások(Progressive Web Apps) úgy viselkednek, mint a hagyományos asztali alkalmazások – az eltávolítási folyamat alapvetően ugyanaz, mint bármely más alkalmazás eltávolítása(uninstalling any other app) Windows 11/10 rendszeren.
That’s it, folks!
Related posts
Az alapértelmezett webböngésző megváltoztatása a Windows 11/10 rendszerben
Tippek és trükkök a Microsoft Edge böngészőhöz a Windows 11/10 rendszerhez
A Windows Security alkalmazás alaphelyzetbe állítása a Windows 11/10 rendszerben
Alapvető tippek a parancssorhoz a Windows 11/10 rendszerhez
A hardveres gyorsítás kikapcsolása vagy letiltása a Windows 11/10 rendszerben
A Samsung Notes használata Windows 11/10 rendszerben
Javítsa ki a WINWORD.EXE hibáit az Office Wordben Windows 11/10 rendszeren
Használja az Excelt az adatok webről történő másolására szolgáló eszközként
Futtassa a régebbi programokat kompatibilitási módban a Windows 11/10 rendszerben
Snipping eszköz Windows 11/10 PC-n: Tippek és trükkök képernyőképek készítéséhez
A nem működő Spotify Web Player javítása (lépésről lépésre)
Tiltsa le az automatikus újraindítást rendszerhiba esetén a Windows 11/10 rendszerben
A Windows 11/10 Intézőben nem megjelenő miniatűr előnézetek javítása
Tippek és trükkök a virtuális asztalhoz a Windows 11/10 rendszerhez
Graph Paper készítése a Windows 11/10 rendszerben
A Microsoft Office Picture Manager telepítése Windows 11/10 rendszerben
A Windows 11/10 rendszer-helyreállítási lehetőségek indítása
A mappában lévő fájlok listájának kinyomtatása a Windows 11/10 rendszerben
A 10 legjobb névtelen webböngésző privát böngészéshez
A RAR fájlok megnyitása a Windows 11/10 rendszerben
