Oldalszámok hozzáadása a Google Dokumentumokhoz
Mostanra már mindannyiunknak fogalmunk kell a Microsoft Word működéséről. Amikor egyetlen dokumentumban új oldal jön létre, a szoftver automatikusan hozzáad egy oldalszámot. Ha azonban a Google Dokumentumokról(Google Docs) van szó , ez az eszköz sajnos nem teszi ezt meg.
Oldalszámok(Page) hozzáadása a Google (Google Docs)Dokumentumokhoz(Numbers)
Ne aggódjon(Worry) azonban, mert az oldalszámok hozzáadása egyszerű feladat, és ahogyan azt várhatta, beszélni fogunk az oldalszámok felvételéről. A feladat rendkívül egyszerű, tehát ha fejfájás nélkül szeretné elvégezni, akkor jó helyen jár.
Ez a cikk mindent elmagyaráz, amit tudnia kell arról, hogyan adhat oldalszámokat egy dokumentumhoz a Google Dokumentumokban(Google Docs) , ezért maradjon velünk.
- Nyissa meg a Google Dokumentumok dokumentumot
- (Click)A felső menüben kattintson a Beszúrás(Insert) megnyitása lehetőségre
- Válassza az Oldalszámok lehetőséget
- Állítsa be az opciókat
- Megkezdődik az oldalak számozása!
Beszéljünk erről részletesebben.
Nyissa meg a kívánt Google Dokumentumok(Google Docs) dokumentumot
Rendben(Okay) , tehát az első dolog, amit itt kell tennie, az az, hogy fel kell indítania a dokumentumot úgy, hogy felkeresi a hivatalos honlapot, majd kiválasztja azt a fiókjában található dokumentumok listájából.
Navigáljon a Beszúrás elemre

A következő lépés tehát a Beszúrás(Insert) szakasz megkeresése. Az oldal tetején található. Amikor kiválasztja, jó néhány lehetőség közül kell választania, de ebben a helyzetben csak egyet kell megnéznünk a továbblépéshez.
Adja hozzá az oldalszámokat

Most, miután kiválasztotta a Beszúrás(Insert) lehetőséget, az egeret az Oldalszámok(Page Numbers) fölé kell vinnie, hogy további funkciókat mutasson be. Innentől eldöntheti, hogy egy oldalszám hogyan és hol jelenjen meg.
Beállíthatja, hogy a számok megjelenjenek az oldal tetején vagy alján, ezért tartsa ezt szem előtt, mielőtt továbblép.
Több lehetőség
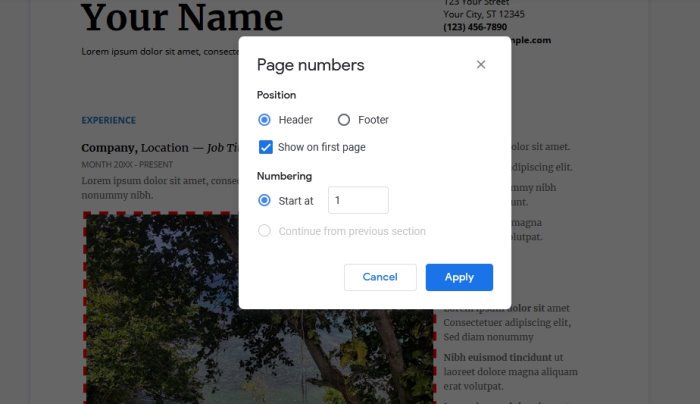
Ha játszani szeretne a lehetőségekkel, térjen vissza az Oldalszámok(Page Numbers) részhez, és válassza a További lehetőségek lehetőséget. Innentől beállíthatja az alapértelmezett pozíciókat, ahol a számoknak megjelenniük kell. Nem csak ez, de beállítható úgy is, hogy a számok 1-től eltérő számjegytől kezdődjenek.
Ha többet szeretne megtudni a Google Dokumentumokról(Google Docs) , kérjük, ossza meg velünk a megjegyzésekben, és biztosan megbeszéljük.
OLVASSA EL(READ) : Betűtípus hozzáadása a Google Dokumentumokhoz.(How to add a Font to Google Docs.)
Related posts
Oldalszámok hozzáadása a Google Dokumentumokhoz (formázás)
Oldalszámok beszúrása a Wordbe és a Google Docsba
Az oldaltájolás megváltoztatása a Google Dokumentumokban
Az oldalmargó és a szín módosítása a Google Dokumentumokban
Szöveg elforgatása a Google Táblázatok internetes alkalmazásban
Hogyan készítsünk Drop Cap-t a Google Dokumentumokban néhány perc alatt
A cellák egyesítése és egyesítésének megszüntetése a Google dokumentumtáblázatban
Képek letöltése és mentése a Google Dokumentumokból
A táblázatok egyszerű hozzáadása és szerkesztése a Google Dokumentumokban
Gantt-diagram készítése a Google Táblázatokban
Hogyan távolítsuk el a rácsvonalakat egy Google-lap dokumentumból
A Google Keep Notes hozzáadása a Google Dokumentumokhoz
Betűtípus hozzáadása a Google Dokumentumokhoz
Dokumentumok konvertálása PDF-be a Google Dokumentumok segítségével böngésző használatával
A legjobb önéletrajzi sablonok a Google Dokumentumok számára professzionális önéletrajzok készítéséhez
Idézetek és hivatkozások hozzáadása a Google Dokumentumokhoz
A hiányzó Menüeszköztár visszaállítása a Google Dokumentumokban
A Google Diák ciklus létrehozása közzététel nélkül
Függő behúzás létrehozása a Microsoft Word és a Google Docs programban
Javítsa ki a Google Dokumentumok helyesírás-ellenőrzését, amely nem működik megfelelően
