Oldja fel a Windows PC zárolását Android ujjlenyomat-szkennerrel
Eszközeink ujjlenyomat-érzékelőkkel történő feloldása általánossá vált. Az ujjlenyomat-érzékelők támogatása a Windows 11/10 /10-ben is megjelent . És hamarosan sok Windows laptopon és eszközön megjelent a Windows Hello kompatibilis ujjlenyomat-érzékelő. De ha történetesen egy kicsit régebbi laptopja van, vagy ha laptopjáról hiányzik az ujjlenyomat-olvasó, akkor is feloldhatja telefonja ujjlenyomat-leolvasójával a Távoli ujjlenyomat-feloldás(Remote Fingerprint Unlock) funkcióval . Ez a bejegyzés arról szól, hogyan(How) lehet feloldani Windows számítógépét Android ujjlenyomat-leolvasóval.
Oldja fel a Windows rendszerű(Windows) számítógépet Android ujjlenyomat-leolvasóval
Telefonjaink nagyon gyors és optimalizált ujjlenyomat-leolvasóval rendelkeznek. Ha valahogy össze tudjuk kötni a Windows -os számítógépeinkkel, telefonunk segítségével könnyedén feloldhatjuk számítógépeink zárolását. Az alábbi oktatóanyag a Remote Fingerprint Unlock(Remote Fingerprint Unlock) nevű Android-alkalmazást használja .
A számítógép feloldásához mindkét eszközt ugyanahhoz a hálózathoz kell csatlakoztatni, ami többnyire így van.
Távoli ujjlenyomat-feloldó alkalmazás
A következőképpen állíthatja be a távoli ujjlenyomatos feloldást(Remote Fingerprint Unlock) Android és(Android) Windows rendszerű(Windows) számítógépén.
Töltse le a távoli ujjlenyomatos feloldást(Remote Fingerprint Unlock) telefonjára a Google Play Áruházból(Google Play Store) .
Töltse le(here) és telepítse a Windows Fingerprint Credential Module alkalmazást(Windows Fingerprint Credential Module) innen .
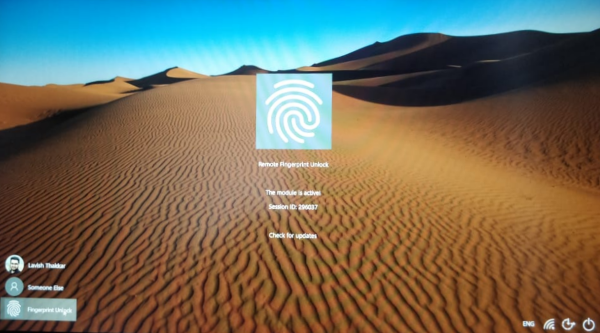
Nyissa meg a mobilalkalmazást, és helyezze az ujját a szkennerre a kezdeti konfiguráció befejezéséhez.
Most lépjen a Szkennelés(Scan) szakaszba, és nyomja meg a Plusz(Plus) ikont a számítógép hozzáadásához.

A telefon és a számítógép között létrejött a kapcsolat, most hozzá kell adnia egy fiókot, amely feloldja a számítógép zárolását.
Lépjen a Saját fiókok(My Accounts) részre a mobilalkalmazásban, és kattintson a számítógépének megfelelő Fiók hozzáadása gombra.(the Add Account )
Adja meg Windows felhasználónevét és jelszavát, és kövesse az utasításokat a fiók sikeres hozzáadásához.
Ha a felhasználónév jelszava helyes, a fiók sikeresen hozzáadva lett volna a Távoli ujjlenyomatos feloldáshoz(Remote Fingerprint Unlock) . Az eszköz zárolásának feloldásához lépjen a Feloldás(Unlock ) szakaszba, és helyezze az ujját a lapolvasóra, hogy feloldja a Windows számítógép zárolását a telefonról.
Az eszköz nagyon praktikus, és nagyon egyszerűvé teszi a számítógép feloldását. Ez arra is használható, hogy távolról feloldja a számítógép zárolását otthonában bárhonnan. A fejlesztő szerint az összes jelszó biztonságosan titkosított, és csak az ujjlenyomatával lehet visszafejteni. Ráadásul az Android(Android) - eszközön semmilyen információ nem tárolódik .
Egy másik felajánlott biztonsági funkció az automatikus érvénytelenítés. Ha új ujjlenyomatot ad hozzá a telefonhoz, az alkalmazáson belüli adatok automatikusan érvénytelenné válnak, és mindent újra be kell állítani.
A távoli ujjlenyomatos feloldás(Fingerprint Unlock) nagyszerű eszköz. Működésében egyedülálló, és nagyon megkönnyíti az ugyanazon a hálózaton lévő számítógépek feloldását. Teljesen biztonságos, és a fejlesztő azon dolgozik, hogy több funkciót és biztonsági fejlesztést vigyen be az alkalmazásba.
Létezik PRO verzió is. Néhány extra funkcióval rendelkezik, mint például a Wake up on LAN .
Related posts
A legjobb szoftver és hardver Bitcoin pénztárcák Windows, iOS, Android rendszerhez
Android telefon vagy iPhone összekapcsolása Windows 10 számítógéppel
True Key Password Manager Windows PC-hez, Androidhoz és iPhone-hoz
Szinkronizáljon Android és iOS eszközöket Windows PC-vel a Moboplay segítségével
Fájlok átvitele Android és Windows között az ES File Explorer segítségével
A DeskDock lehetővé teszi az Android telefon vezérlését Windows PC-ről
A legjobb IP-kamera alkalmazások Windows 10 PC-hez és Android telefonhoz
Hogyan válthatunk Windows Phone-ról Android Phone-ra
A Bootloader feloldása a Fastboot segítségével Androidon
Skype-hívások rögzítése Windows 10, Android és iOS rendszeren
Skype-üzenetek törlése (Windows, Android, iPhone, Mac)
Hogyan lehet megakadályozni, hogy a Chrome jelszavak mentését kérje -
9 módszer a nem lejátszott Twitter-videók javítására
YouTube-videó elhelyezése az ismétlésben asztali számítógépen vagy mobileszközön
Hogyan változtass nyelvet a Facebookon: Minden, amit tudnod kell -
Hogyan lehet telefonját mikrofonná alakítani Windows PC-hez
Állítsa be a Kodi távirányítót a Windows 10 rendszerben Android és iOS eszközök használatával
A mentett WiFi jelszavak megtekintése Windows, macOS, iOS és Android rendszeren
Több Android-alkalmazás futtatása Windows 10 rendszerű számítógépen a Telefon alkalmazással
DroidCam: Használja az Android telefont webkameraként Windows PC-hez
