Oldja fel az Android telefon zárolását, ha elfelejtette a jelszót vagy a mintazárat
Elfelejtette az Android jelszavát vagy a lezárási képernyő mintáját? Ne aggódjon, ebben az útmutatóban azokról a különféle módokról fogunk beszélni, amelyeken keresztül könnyedén visszaszerezheti a hozzáférést vagy feloldhatja Android telefonját, ha elfelejtette a jelszavát. (Forgot Android Password or lock screen pattern? Don’t worry in this guide we will talk about different ways via which you can easily regain access or unlock your Android phone if you forgot the password. )
Okostelefonjaink életünk elválaszthatatlan részévé váltak. Identitásunk kiterjesztésének tekinthetők. Minden névjegyünk, üzenetünk, e-mailünk, munkafájlunk, dokumentumunk, fényképünk, videónk, dalunk és egyéb személyes effektusunk a készülékünkön található. Jelszavas zár van beállítva annak biztosítására, hogy senki más ne tudja elérni és használni készülékünket. Ez lehet PIN kód, alfanumerikus jelszó, minta, ujjlenyomat vagy akár arcfelismerés. ( It could be a PIN code, an alphanumeric password, pattern, fingerprint, or even face recognition.)Az idő múlásával a mobilgyártók nagymértékben frissítették a készülék biztonsági funkcióit, ezzel is védve az Ön személyes adatait.
Időnként azonban azon kapjuk magunkat, hogy ki vagyunk zárva saját eszközeinkből. Ha túl sok sikertelen próbálkozás történik a jelszó megadásával, a mobiltelefon véglegesen lezáródik. Lehet, hogy őszinte tévedés, amikor egy gyerek a mobilján próbál játszani, vagy egyszerűen csak Ön felejtette el jelszavát. Az Android(Android) - eszköze védelmére telepített biztonsági intézkedések most kizárták Önt. Frusztráló, hogy nem tud hozzáférni és használni a saját mobiltelefonját. Nos(Well) , még ne veszítse el a reményt. Ebben a cikkben segítséget nyújtunk az Android telefon feloldásához jelszó nélkül. (unlock the Android phone without the password.)Számos módszer létezik, amelyeket Ön is kipróbálhat, mielőtt szakemberhez fordulna egy szervizközpontban. Szóval, kezdjünk ropogtatni.

Oldja fel az Android telefon zárolását, ha elfelejti a jelszót vagy a mintazárat(Unlock Android Phone If You Forget the Password or Pattern Lock)
Régebbi Android-eszközökhöz(For Older Android Devices)
A probléma megoldása az eszközön futó Android -verziótól függ . A régi Android-verziók(Android versions) , azaz az Android 5.0 előtti verziók esetében könnyebb volt feloldani az eszközt, ha elfelejtette a jelszót. Idővel ezek a biztonsági intézkedések egyre szigorúbbakká válnak, és szinte lehetetlen feloldani Android telefonját a gyári beállítások visszaállítása nélkül. Ha azonban régi Android -eszközt használ, akkor ez a szerencsés nap. Számos módja van annak, hogy régi Android -eszközön jelszó nélkül oldja fel eszközét. Nézzük meg őket részletesen.
1. A Google Fiók használatával állítsa vissza jelszavát(1. Using Google Account to Reset your Password)
Mielőtt elkezdené ezt a módszert, vegye figyelembe, hogy ez a funkció csak Android 4.4 vagy régebbi verziókon érhető el. A régi Android(Old Android) -eszközökön lehetőség volt arra, hogy az Ön Google-fiókjával(Google Account) visszaállítsa az eszköz jelszavát. Minden Android - eszköznek szüksége van egy Google-fiókra(Google Account) az aktiváláshoz. Ez azt jelenti, hogy minden Android -felhasználó bejelentkezett eszközére Google-fiókkal(Google Account) . Ezzel a fiókkal és jelszavával hozzáférhet eszközéhez. Kövesse az alábbi lépéseket, hogy megtudja, hogyan:
- Ha túl sok sikertelen kísérletet tett az eszköz jelszavának vagy PIN -kódjának megadására , a lezárási képernyőn megjelenik az Elfelejtett jelszó opció(Forgot Password option) . Kattintson rá.
- Az eszköz most arra kéri, hogy jelentkezzen be Google Fiókjával.(Google Account.)
- Egyszerűen csak meg kell adnia a felhasználónevet (ami az Ön e-mail azonosítója) és a jelszót a Google Fiókjához(Google Account) .
- Ezután kattintson a Bejelentkezés gombra(Sign-in button) , és minden készen áll.
- Ezzel nem csak a telefon zárolását oldja fel, hanem visszaállítja az eszköz jelszavát is. (reset the password for your device.)Miután hozzáfért eszközéhez, beállíthat egy új jelszót, és gondoskodhat arról, hogy ezt ne felejtse el.

Ahhoz azonban, hogy ez a módszer működjön, emlékeznie kell Google Fiókja(Google Account) bejelentkezési adataira . Ha ennek a jelszavára sem emlékszik, akkor először számítógépen kell visszaállítania Google Fiókját(Google Account) , majd próbálja meg a fent leírt módszert. Ezenkívül előfordulhat, hogy túl sok sikertelen próbálkozás után a telefon képernyője zárolódik egy időre, például 30 másodpercre vagy 5 percre. Meg kell várnia az időtúllépési időszak lejártát, mielőtt a Jelszó elfelejtése(Forget Password) lehetőségre kattinthat .
2. Oldja fel az Android telefon zárolását a Google Készülékkereső szolgáltatásával(2. Unlock Android phone using Google’s Find My Device service)
Ez egy egyszerű és egyértelmű módszer, amely a régi Android - eszközökön működik. A Google(Google) -nak van egy Készülékkereső(Find my Device) szolgáltatása, amely akkor hasznos, ha elveszíti eszközét vagy ellopják. Google Fiókja(Google Account) segítségével nemcsak nyomon követheti eszköze helyét, hanem vezérelheti annak bizonyos funkcióit is. Lejátszhat egy hangot az eszközön, amely segít megtalálni azt. Le is zárhatja telefonját, és törölheti az adatokat az eszközről. A telefon feloldásához nyissa meg a Google Készülékkereső alkalmazást a számítógépén( Google Find My Device on your computer) , majd egyszerűen érintse meg a Lezárás lehetőséget( Lock option) . Ezzel felülírja a meglévő jelszót/PIN-kódot/mintazárat, és új jelszót állít be az eszközhöz. Mostantól elérheti telefonját ezzel az új jelszóval.

3. Oldja fel a telefon zárolását a biztonsági PIN-kóddal(3. Unlock Phone Using the Backup PIN)
Ez a módszer csak a régi Samsung készülékekre alkalmazható. Ha olyan Samsung okostelefonja van, amelyen Android 4.4 vagy régebbi rendszer fut, akkor telefonját biztonsági tűvel oldhatja fel. A Samsung(Samsung) lehetővé teszi felhasználóinak, hogy biztonsági másolatot készítsenek arra az esetre, ha elfelejtené a fő jelszót vagy mintát. A használatához egyszerűen kövesse az alábbi lépéseket:
1. Kattintson a Backup PIN opcióra a képernyő jobb alsó sarkában.
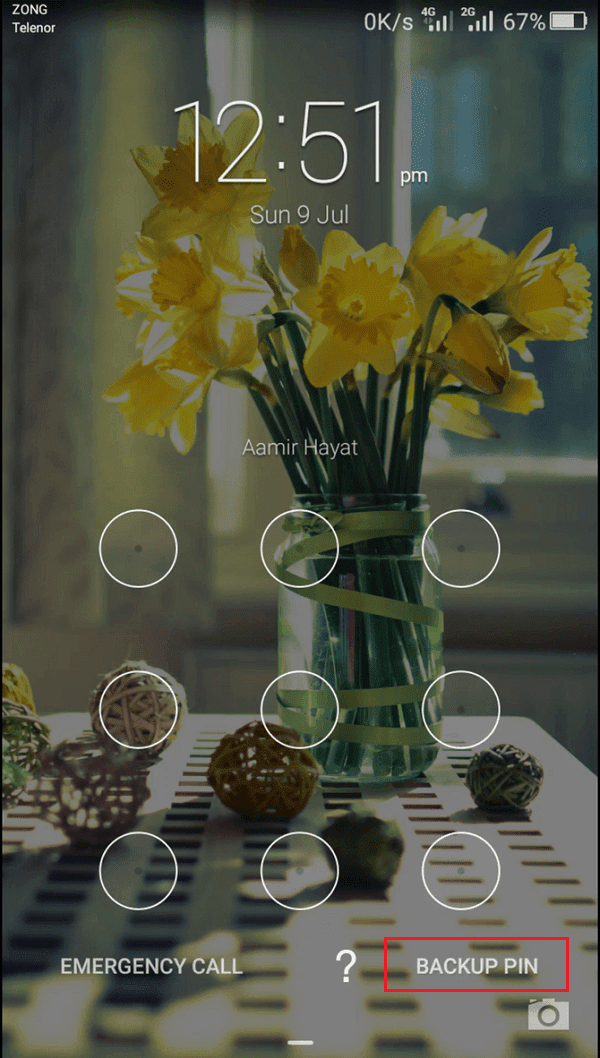
2. Most írja be a PIN kódot(PIN code) , és érintse meg a Kész gombot(Done button) .
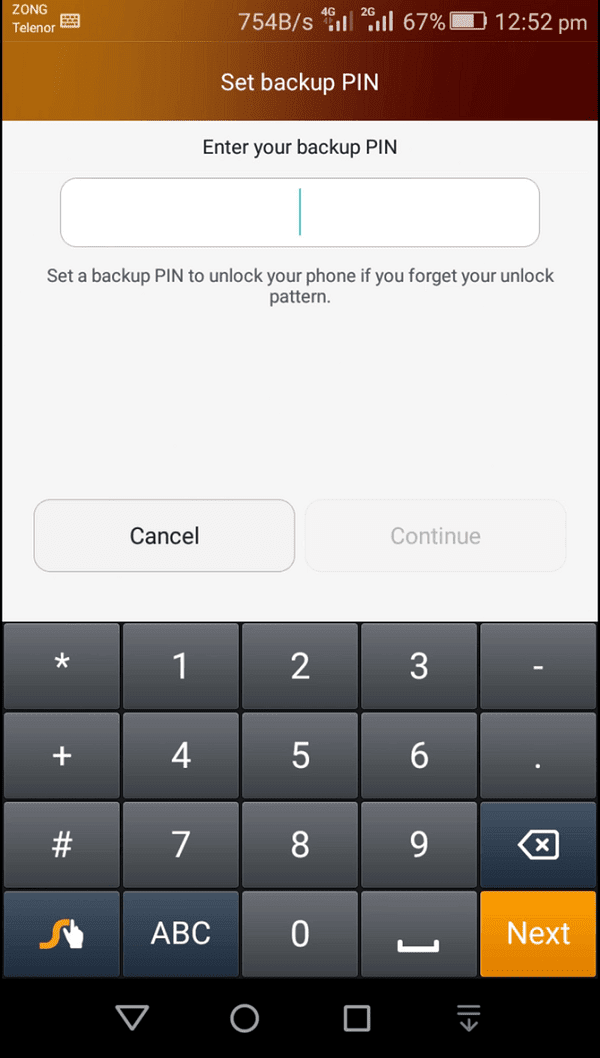
3. A készülék feloldja az eszköz zárolását, és a rendszer kéri, hogy állítsa vissza elsődleges jelszavát.
4. Oldja fel az Android-eszközt az Android Debug Bridge (ADB) segítségével(4. Unlock Android Device Using Android Debug Bridge (ADB))
A módszer használatához engedélyeznie kell az USB hibakeresést a telefonon. Ez az opció a Fejlesztői beállítások(Developer options) alatt érhető el, és lehetővé teszi a telefon fájljainak elérését számítógépen keresztül. Az ADB(ADB) arra szolgál, hogy számítógépen keresztül kódsorozatot vigyen be a készülékbe, hogy törölje a telefonzárat vezérlő programot. Így deaktivál minden meglévő jelszót vagy PIN -kódot . Ezenkívül az eszköz nem titkosítható. Az új Android-(New Android) eszközök alapértelmezés szerint titkosítva vannak, így ez a módszer csak a régi Android - eszközökön működik.
Mielőtt elkezdené ezt a folyamatot, győződjön meg arról, hogy az Android Studio telepítve van a számítógépén(Android Studio installed on your computer) , és megfelelően be kell állítania. Ezután kövesse az alábbi lépéseket az eszköz ADB használatával történő feloldásához .
1. Először is csatlakoztassa mobiltelefonját a számítógéphez USB - kábellel.
2. Most nyissa meg a Parancssor(Command Prompt) ablakot a platform-tools mappában. Ezt megteheti a Shift+Right-click gomb megnyomásával , majd válassza ki a parancsablak megnyitásának lehetőségét itt.(open Command Window here.)
3. Miután megnyílt a Parancssor(Command Prompt) ablak, írja be a következő kódot: adb shell rm /data/system/gesture.key , majd nyomja meg az Enter billentyűt.

4. Ezt követően egyszerűen indítsa újra a készüléket. És látni fogja, hogy az eszköz már nincs lezárva.
5. Most állítson be új PIN kódot vagy jelszót( set up a new PIN or password) mobiltelefonjához.
5. A Lock Screen UI összeomlása(5. Crashing the Lock Screen UI)
Ez a módszer csak az Android 5.0(Android 5.0.) rendszert futtató eszközökön működik . Ez azt jelenti, hogy más, régebbi vagy újabb Android -verzióval rendelkező eszközök nem tudják használni ezt a módszert eszközeik elérésére. Ez egy egyszerű feltörés, amely a lezárási képernyő összeomlását okozza, így lehetővé teszi a hozzáférést az eszközhöz. Az alapötlet az, hogy a telefon feldolgozási kapacitásán túllépjen. Kövesse az alábbi lépéseket, hogy feloldja Android telefonját jelszó nélkül:
- A lezárási(Lock) képernyőn található egy Vészhelyzet gomb( Emergency button) , amely lehetővé teszi segélyhívások kezdeményezését, és erre a célra megnyitja a tárcsázót. Koppintson rá.
- Most írjon be tíz csillagot a tárcsázóba.(enter ten asterisks in the dialer.)
- Másolja ki a teljes szöveget, majd illessze be a már meglévő csillagok mellé(paste it next to the pre-existed asterisks) . Folytassa ezt a módszert, amíg a beillesztési lehetőség már nem elérhető.
- Most térjen vissza a lezárási képernyőre, és kattintson a Kamera ikonra.(Camera icon.)
- Itt húzza le az értesítési panelt,(notification panel,) és a legördülő menüből kattintson a Beállítások(Settings) gombra.
- Most meg kell adnia a jelszót.(Now you will be asked to enter the password.)
- Illessze be a korábban másolt csillagokat a tárcsázóból, és nyomja meg az enter billentyűt.
- Ismételje meg ezt néhányszor, és a lezárási képernyő felhasználói felülete összeomlik.(Lock screen UI will crash.)
- Mostantól hozzáférhet eszközéhez, és új jelszót állíthat be.

Új Android-eszközökhöz(For New Android Devices)
(New)Az Android Marshmallow(Android Marshmallow) vagy újabb rendszert futtató új okostelefonok sokkal összetettebb biztonsági intézkedésekkel rendelkeznek. Ez rendkívül megnehezíti az Android telefon elérését vagy feloldását, ha elfelejti jelszavát(gain access or unlock your Android phone if you forget your password) . Van azonban néhány megkerülő megoldás, és ebben a részben ezeket fogjuk megvitatni.
1. Oldja fel az Android telefon zárolását a Smart Lock segítségével(1. Unlock Android phone using Smart Lock)
Néhány Android okostelefon intelligens zár funkcióval rendelkezik. Lehetővé teszi az elsődleges jelszó vagy mintazár megkerülését bizonyos különleges körülmények között. Ez egy ismerős környezet lehet, például amikor az eszköz csatlakozik az otthoni Wi-Fi-hálózathoz(Wi-Fi) , vagy csatlakozik egy megbízható Bluetooth - eszközhöz. Az alábbiakban felsoroljuk azokat a különféle opciókat, amelyeket intelligens zárként állíthat be.
1. Megbízható helyek:(Trusted Places:) Feloldhatja eszköze zárolását, ha csatlakozik otthoni Wi-Fi-hálózatához(Wi-Fi) . Tehát, ha elfelejtette elsődleges jelszavát, egyszerűen menjen haza, és használja az intelligens zár funkciót a belépéshez.(use the smart lock feature to get in.)
2. Megbízható arc:(Trusted Face:) A legtöbb modern Android okostelefon (Android)arcfelismeréssel(Facial Recognition) van felszerelve, és a jelszó/PIN alternatívájaként használható.
3. Megbízható eszköz:( Trusted Device:) A telefon zárolását megbízható eszközzel, például Bluetooth-fejhallgatóval(Bluetooth Headset) is feloldhatja .
4. Megbízható hang:(Trusted Voice:) Egyes Android -okostelefonok, különösen azok, amelyek a (Android)Stock Android rendszeren(Stock Android) futnak, például a Google Pixel vagy a Nexus , lehetővé teszik az eszköz feloldását a hangjával.
5. Testfelismerés:(On-body Detection:) Az okostelefon képes érzékelni, hogy az eszköz az Ön személyén van, és így feloldódik. Ennek a funkciónak azonban megvannak a maga hátrányai, mivel nem túl biztonságos. Ez feloldja az eszközt, függetlenül attól, hogy kinek a birtokában van. Amint a mozgásérzékelők bármilyen tevékenységet észlelnek, feloldja a telefont. Csak akkor marad zárva, ha a mobil áll és fekszik valahol. Így ennek a funkciónak az engedélyezése általában nem tanácsos.

Vegye figyelembe, hogy a telefon intelligens zár segítségével történő feloldásához először be kell állítania azt(unlock your phone using a smart lock, you need to set it up first) . A Smart Lock funkciót a Beállításokban, a Biztonság(Security) és hely(Location) alatt találja meg . Mindezek a fent leírt beállítások és funkciók megkövetelik, hogy zöld utat adjon nekik az eszköz zárolásának feloldásához. Ezért győződjön meg róla, hogy legalább néhányat beállít, hogy megmentsék, ha elfelejtené jelszavát.
2. Hajtsa végre a gyári beállítások visszaállítását(2. Perform a Factory Reset)
Az egyetlen másik lehetőség az, hogy végrehajtja a gyári beállítások visszaállítását(Factory Reset) az eszközön. Elveszíti minden adatát, de legalább újra tudja használni a telefont. Emiatt mindig célszerű biztonsági másolatot készíteni az adatokról, ha lehetséges. A gyári beállítások visszaállítása(Factory Reset) után letöltheti az összes személyes fájlját a felhőből vagy más biztonsági mentési meghajtóról.
Kétféleképpen állíthatja vissza a telefon gyári beállításait:
a. A Google Készülékkereső szolgáltatás használata(a. Using Google Find my Device service)
Amikor megnyitja számítógépén a Google (Google Find)Készülékkereső(Device) webhelyet, és bejelentkezik Google Fiókjával(Google Account) , távolról is végrehajthat bizonyos módosításokat telefonján. Egyetlen kattintással távolról törölheti az összes fájlt a mobiljáról. Egyszerűen(Simply) érintse meg az Eszköz törlése( Erase Device) lehetőséget, és visszaállítja a telefon gyári beállításait. Ez azt jelenti, hogy a korábbi jelszó/pin is el lesz távolítva. Így könnyen feloldhatja Android telefonját, ha elfelejtette a jelszót. Ha pedig újra hozzáfér az eszközhöz, beállíthat egy új jelszót.

b. A telefon gyári visszaállítása manuálisan(b. Factory Reset your phone Manually)
A fent leírt módszer használatához előzetesen engedélyeznie kell. Ha még nem tette meg, akkor manuális gyári visszaállítást kell választania. Nos, ez a módszer készülékenként eltérő. Ezért meg kell keresnie telefonját és modelljét, és meg kell néznie, hogyan kezdeményezheti a gyári beállítások visszaállítását. Íme néhány általános lépés, amelyek a legtöbb eszközön működnek:
1. Először(First) is ki kell kapcsolnia a készüléket.
2. Ha mobiltelefonja ki van kapcsolva, nyomja meg és tartsa lenyomva a bekapcsológombot( press and hold the power button) és a hangerőcsökkentő gombot( volume down button) mindaddig, amíg az nem indítja el az Android rendszerbetöltőt. Mostantól eltérő lehet a billentyűkombináció a mobilodon, ez lehet a bekapcsológomb és mindkét hangerőszabályzó.

3. Amikor a rendszerbetöltő elindul, az érintőképernyő nem fog működni, ezért a hangerőszabályzó gombokat kell használnia a navigáláshoz.
4. A hangerő csökkentése gombbal(volume down button) lépjen a Helyreállítási(Recovery) módba, majd nyomja meg a Bekapcsológombot(Power) a kiválasztásához.
5. Itt navigáljon az Wipe data/ Factory reset lehetőséghez a hangerőszabályzó gombokkal, majd nyomja meg a bekapcsológombot(Power button) a kiválasztásához.

6. Ez elindítja a gyári beállítások visszaállítását, és a befejezést követően az eszköz ismét vadonatúj lesz.
7. Mostantól végig kell mennie a Google Fiókjával(Google Account) való bejelentkezéshez a teljes folyamaton, ahogyan az első alkalommal is tette.
Mondanom sem kell, hogy a meglévő eszközzárat eltávolították, és nem lesz gond az eszközhöz való hozzáféréssel.
Ajánlott:(Recommended:)
- A Facebook Messenger problémák megoldása(How to Fix Facebook Messenger Problems)
- Az Android beállítások menü elérése(How to Access Android Settings Menu)
Remélem, hogy a fenti útmutató hasznos volt, és sikerült feloldania Android telefonját jelszó nélkül( unlock your Android phone without the password) . De ha továbbra is kérdései vannak ezzel az útmutatóval kapcsolatban, kérdezze meg őket a megjegyzés részben.
Related posts
True Key Password Manager Windows PC-hez, Androidhoz és iPhone-hoz
A Windows 10 számítógép nem ismeri fel az Android telefont, vagy nem csatlakozik hozzá
Több Android-alkalmazás futtatása Windows 10 rendszerű számítógépen a Telefon alkalmazással
A legjobb IP-kamera alkalmazások Windows 10 PC-hez és Android telefonhoz
Hogyan válthatunk Windows Phone-ról Android Phone-ra
A Bootloader feloldása a Fastboot segítségével Androidon
Hogyan találja meg saját telefonszámát Androidon
Gyorsítótár törlése Android telefonon (és miért fontos)
A 13 legjobb ingyenes jelszókezelő szoftver (2022)
Az ellopott Android telefon megtalálása vagy nyomon követése
Alkalmazások oldalbetöltése Android telefonra (2022)
Android telefon akkumulátorának gyorsabb feltöltése
Javítsa ki a Ghost Touch problémát Android telefonon
Vírus eltávolítása Android telefonról (Útmutató)
Az OK Google bekapcsolása Android telefonon
Betűtípusok megváltoztatása Android telefonon (rootolás nélkül)
Hogyan lehet átméretezni a billentyűzetet Android telefonon
A Windows 10 Saját telefon alkalmazás használata Android okostelefonokkal
Hogyan lehet elrejteni telefonszámát a hívóazonosítón az Androidon
Hogyan törölheti távolról Android telefonját
