Önaláírt SSL-tanúsítványok létrehozása a Windows 11/10 rendszerben
Az SSL(SSL) manapság fontos, mivel a böngészők figyelmeztetnek rá, ha nem érhető el a webhelyen. Ez a helyi webhelyekre vonatkozik, azaz azokra a webhelyekre, amelyeket tesztelési célból a számítógépen tárol. Az SSL(SSL) -tanúsítvány vásárlása a helyi webhelyhez nem sok hasznot hoz, és ehelyett létrehozhat önaláírt SSL - tanúsítványokat a Windows 11/10 az ilyen webhelyekhez. Ez a bejegyzés végigvezeti Önt a folyamaton.
Hozzon létre(Create) önaláírt SSL - tanúsítványokat(Certificates) a Windows 11/10

Nyisson meg egy PowerShell-ablakot rendszergazdai jogosultságokkal(PowerShell window with admin privileges) . Hajtsa végre a következő parancsot. Ügyeljen(Make) arra, hogy a helyi számítógépen használni kívánt pontos webhelynevet adja meg,
New-SelfSignedCertificate -CertStoreLocation Cert:\LocalMachine\My -DnsName "mylocalsite.local" -FriendlyName "MyLocalSiteCert" -NotAfter (Get-Date).AddYears(10)
Ha szeretné tesztelni az összes eredeti tanúsítványparamétert, használhatja a CloneCertparamétert — bővebben a hivatalos dokumentumban.
Olvassa el(Read) : A megbízható gyökértanúsítványok kezelése a Windows 10 rendszerben(How to manage Trusted Root Certificates in Windows 10) .
A tanúsítvány alkalmazása vagy telepítése a helyi webhelyen a számítógépen
Miután megvan a tanúsítvány, telepítenie kell a számítógép tanúsítványát, hogy a böngészők megtalálhassák. Át kell másolnia a Trusted Root Certification Authorities áruházba.
A Start menüben(Start Menu) írja be a Számítógép-tanúsítványok kezelése(Manage) parancsot, és kattintson a gombra a Helyi(Local) számítógéptanúsítványok tárházának megnyitásához. A folyamat befejezéséhez rendszergazdai engedélyre lesz szüksége.
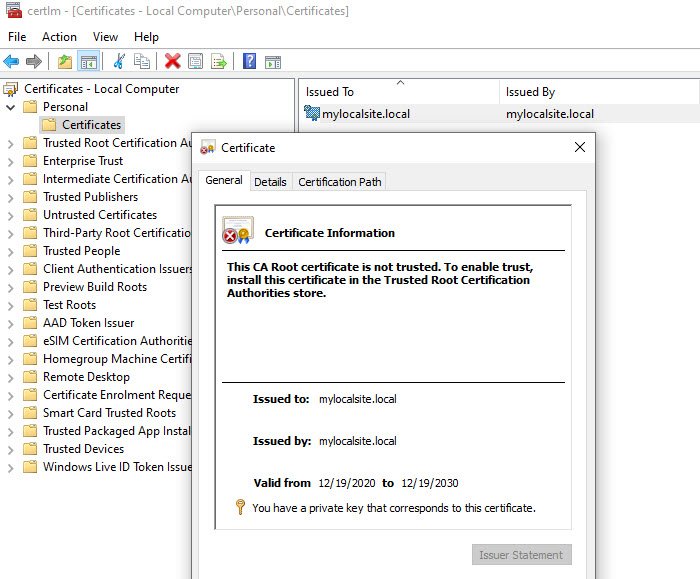
- Lépjen(Navigate) a Certificates – Local Computer > Personal > Tanúsítványok elemre(Certificates) . Ez a hely tárolja a számítógépen létrehozott összes helyi tanúsítványt.
- Keresse meg a létrehozott tanúsítványt.
- Ezután a bal oldali panelen bontsa ki a Megbízható legfelső szintű hitelesítésszolgáltatók > Tanúsítványok elemet(Certificates) .
- Húzza(Drag) át a helyi tanúsítványt ebbe a mappába
- Másolhatja és beillesztheti is.
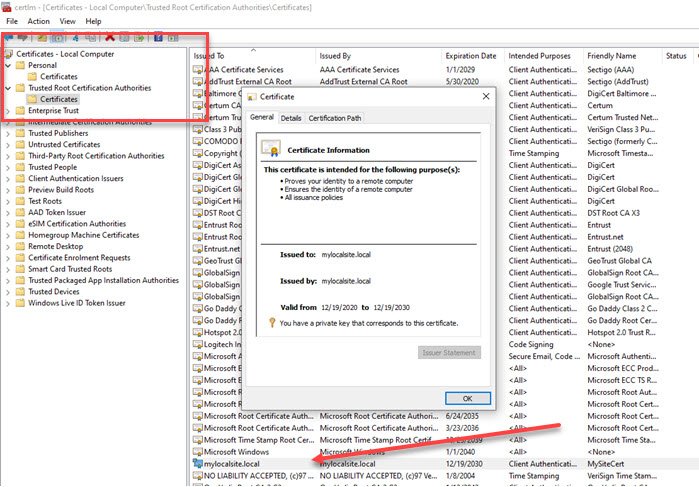
Ha elkészült, győződjön meg arról, hogy a helyi webhelyet HTTPS helyett HTTPS(HTTP) -sel éri el . Előfordulhat, hogy módosítania kell a webszerveren, így minden alkalommal, amikor a helyi webhelyet elérik, az átirányít a biztonságos verzióra.
Remélem, hogy a bejegyzés segített létrehozni egy helyi SSL tanúsítványt és telepíteni a számítógépre, így a böngészők nem figyelmeztetnek a hiányzó titkosításra.
Olvassa el(Read) : A TLS és az SSL titkosítási módszerek közötti különbségek .
Related posts
Az OpenGL-alkalmazások nem futnak a Miracast vezeték nélküli kijelzőjén a Windows 11/10 rendszerben
Több Dropbox-fiók futtatása Windows 11/10 rendszerben
A Snapchat nem működik a BlueStacks Emulatoron a Windows 11/10 rendszeren
A Microsoft Works letöltése, telepítése és futtatása Windows 11/10 rendszeren
A Silverlight letöltése és telepítése Windows 11/10 rendszeren
A leállítási és indítási napló ellenőrzése a Windows 11/10 rendszerben
A Részletek panel megjelenítése a Fájlkezelőben a Windows 11/10 rendszerben
A reakcióidő mérése a Windows 11/10 rendszerben
Merevlemez-meghajtók cseréje Windows 11/10 rendszerben a Hot Swap funkcióval
A Microsoft Intune nem szinkronizál? Kényszerítse az Intune-t szinkronizálásra a Windows 11/10 rendszerben
A legjobb ingyenes Menetrend szoftver Windows 11/10 rendszerhez
A legjobb laptop akkumulátorteszt szoftver és diagnosztikai eszközök a Windows 11/10 rendszerhez
Konvertálja az AVCHD-t MP4-re ezekkel az ingyenes konverterekkel a Windows 11/10 rendszerhez
Bluetooth hangkésleltetés javítása Windows 11/10 rendszerben
A távoli eljáráshívás sikertelen volt a DISM használata közben a Windows 11/10 rendszerben
A Win32 hosszú elérési útjainak engedélyezése vagy letiltása Windows 11/10 rendszeren
Az Archív alkalmazások funkció engedélyezése vagy letiltása a Windows 11/10 rendszerben
Mi az a PPS fájl? Hogyan lehet PPS-t PDF-be konvertálni a Windows 11/10 rendszerben?
A Black Screen of Death javítása a Windows 11/10 rendszerben; Megakadt a fekete képernyőn
A PDF szöveg eltűnik a fájl szerkesztése vagy mentése során a Windows 11/10 rendszerben
