OneNote-hiba 0xE0000007, Hibabe ütköztünk a jegyzetfüzet szinkronizálása során
Ebben a cikkben a OneNote(OneNote) 0xE0000007 hibájának lehetséges megoldásait ismertetjük . Ez a OneNote szinkronizálási hibája, és akkor fordulhat elő, amikor a felhasználó megpróbálja szinkronizálni a változtatásokat a OneNote alkalmazásban, a OneNote for Windows 10 rendszerben(Windows 10) , a OneNote for Android , az iOS stb.
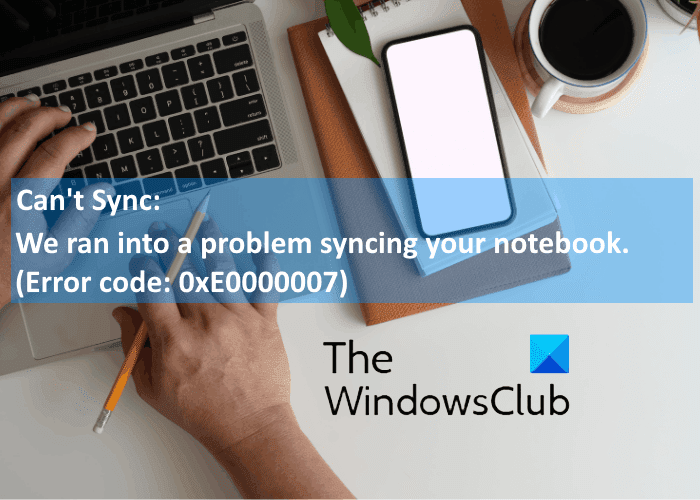
Amikor ez a hiba jelentkezik, a OneNote a következő üzenetet jeleníti meg a képernyőn:
We ran into a problem syncing your notebook. (Error code: 0xE0000007)
Javítsa ki a OneNote 0xE0000007 hibakódját
A hiba egyik oka a rossz internetkapcsolat. Ezért(Hence) , mielőtt folytatná az itt felsorolt hibaelhárítási módszereket, javasoljuk, hogy ellenőrizze internetkapcsolatát. Néha a kiszolgálón fellépő ideiglenes problémák is szinkronizálási hibákat okoznak. Ilyen esetben a hiba egy idő után automatikusan megszűnik. Várhat egy ideig, majd ellenőrizze a hiba állapotát.
Ha ez nem oldotta meg a problémát, próbálkozzon a következő hibaelhárítási módszerekkel.
- Jelentkezzen ki, majd jelentkezzen be újra fiókjába.
- A OneNote-jegyzetfüzet kényszerített szinkronizálása.
- A OneNote frissítése.
- Ellenőrizze, hogy a OneDrive tartalmazza-e a jegyzetfüzetét.
- Zárja be(Close) , majd nyissa meg újra a 0xE0000007 számú hiba által érintett notebookot.
1] Jelentkezzen(Sign) ki, majd jelentkezzen be újra fiókjába
Először is ki kell jelentkeznie Microsoft -fiókjából, majd újra be kell jelentkeznie. Néhány felhasználó hasznosnak találta ezt a módszert. Talán sikerülni fog neked.
2] A OneNote-jegyzetfüzet kényszerített szinkronizálása
A OneNote 0xE0000007 hibakódja szinkronizálási hiba. Ezért(Hence) az első kipróbálható módszer az, hogy kényszeríti a notebook szinkronizálását, amellyel ezt a hibát észleli. A OneNote -jegyzetfüzet kényszerített szinkronizálásának lépései eltérőek a különböző verziókban:
Ha a OneNote for Windows 10 -et használja , kövesse az alábbi lépéseket:
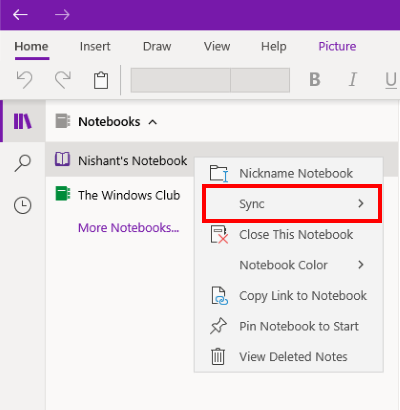
- Indítsa el a OneNote for Windows 10 alkalmazást.
- Bontsa ki a Jegyzetfüzetek(Notebooks) részt az összes létrehozott jegyzetfüzet megtekintéséhez.
- Most kattintson a jobb gombbal annak a notebooknak a nevére, amellyel a szinkronizálási hiba jelentkezik.
- Válassza a „ Sync > Sync This Notebook ” lehetőséget.
Ha Ön OneNote 2016 felhasználó, kövesse az alábbi lépéseket:
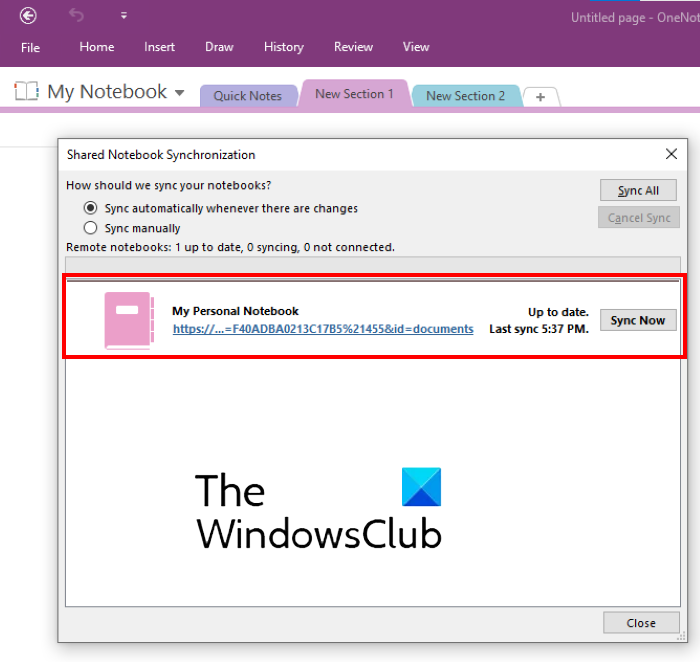
- Indítsa el a OneNote 2016-ot.
- Lépjen a „ File > View sync status ” menüpontra . Ezzel megnyílik egy új ablak, amely megjeleníti az összes notebook szinkronizálási állapotát.
- Most kattintson a Szinkronizálás most(Sync Now) gombra azon notebook mellett, amellyel a 0xE0000007 szinkronizálási hibával szembesül.
3] A OneNote frissítése
Néha szinkronizálási hibák is előfordulnak a OneNote elavult verziója miatt . Ezért mindig javasolt a OneNote frissítése a legújabb verzióra.
A következő lépések segítenek a OneNote for Windows 10 frissítésében :
- Indítsa el a Microsoft Store alkalmazást.
- Kattintson(Click) a Keresés(Search) gombra, írja be a OneNote parancsot(OneNote) , és nyomja meg az Enter billentyűt .
- Kattintson a OneNote for Windows 10 alkalmazásra, és kattintson a Frissítés(Update) gombra. Ez frissíti az alkalmazást.
Ha a Frissítés(Update) gomb helyett Indítás gomb található , akkor a legújabb verziót használja.
A következő utasítások segítenek a OneNote 2016 frissítésében:
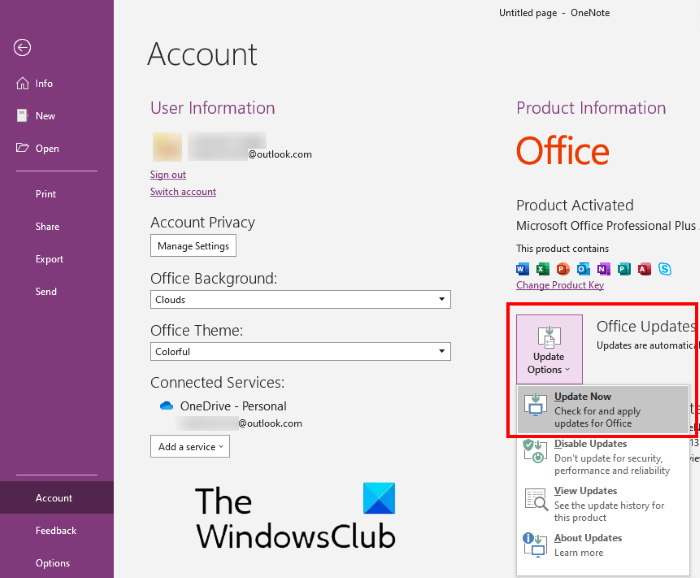
- Indítsa el a OneNote 2016-ot, és lépjen a „ File > Account ” menüpontra .
- Kattintson a Frissítési beállítások lehetőségre(Update Options) a jobb oldalon.
- Kattintson a Frissítés most(Update Now) elemre .
Olvassa el(Read) : OneNote bejelentkezési problémák megoldása Windows 10 rendszeren(Fix OneNote Sign In Problems on Windows 10) .
4] Ellenőrizze(Check) , hogy a OneDrive tartalmazza-e a notebookját
Ha a fenti lépések nem segítettek, ellenőrizze, hogy a notebook elérhető-e a OneDrive -ban . Ehhez jelentkezzen be OneDrive -fiókjába a webböngészőben. Keresse meg OneNote -jegyzetfüzetét a OneDrive -ban . A legtöbb esetben a jegyzetfüzet a Dokumentumok(Documents) vagy a Jegyzetfüzetek(Notebooks) mappában található. Ha ott találja a jegyzetfüzetet, kattintson a gombra a webes (Web)OneNote -ban való megnyitásához .
Ha a jegyzetfüzet megnyílik a Webes (Web)OneNote alkalmazásban, és megjeleníti az összes legutóbbi módosítást, akkor befejezheti a függőben lévő munkát a Webes OneNote -ban.(OneNote)
Ha a jegyzetfüzet megnyílik a Webes (Web)OneNote alkalmazásban, de nem jelennek meg a legújabb módosítások vagy szerkesztések, kövesse az alábbi lépéseket:
- Menjen vissza a OneNote alkalmazáshoz
- Másolja(Copy) ki a jegyzetfüzet összes oldalát, amelyen a OneNote 0xE0000007 szinkronizálási hibája látható.
- Hozzon létre egy új jegyzetfüzetet, és illessze be oda a másolt oldalakat.
- Az újonnan létrehozott jegyzetfüzet szinkronizálása után elérhető lesz a Webes (Web)OneNote -ban . Most már folytathatja munkáját a Webes (Web)OneNote -ban vagy az újonnan létrehozott OneNote - alkalmazásban. Ha szeretné, törölheti az előző jegyzetfüzetet, amely a hibát jelezte.
Ha a Webes (Web)OneNote nem tudja megnyitni a kiválasztott jegyzetfüzetet, az azt jelenti, hogy nincs engedélye a jegyzetfüzet elérésére. Ez akkor fordul elő, ha a jegyzetfüzetet a OneDrive(OneDrive) -on vagy a OneDrive -on keresztül osztják meg Önnel, és a jegyzetfüzet tulajdonosa visszavonta a hozzáférési engedélyét.
Tipp(Tip) : Próbálja ki ezeket a OneNote termelékenységi hackeléseket .
5] Zárja be, majd nyissa meg újra a 0xE0000007 számú hiba által érintett notebookot
Ha a fenti lépések nem oldották meg a problémát, megpróbálhatja bezárni, majd újra megnyitni a notebookot. Ez arra kényszeríti a OneNote -ot, hogy szinkronizálja a jegyzeteit. Ne feledje, hogy ez a folyamat a 0xE0000007 hiba által érintett notebookok adatainak elvesztéséhez vezethet. Ezért(Hence) csak akkor folytassa, ha rendelkezik biztonsági másolattal a jegyzeteihez.
Ha Ön OneNote for Windows 10 felhasználó, kövesse az alábbi lépéseket:
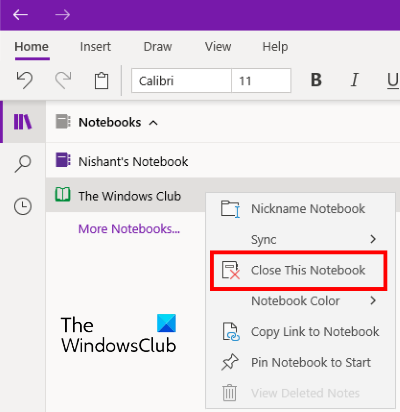
- Bontsa ki a Jegyzetfüzetek(Notebooks) részt a bal oldali panelen.
- Kattintson a jobb gombbal(Right-click) a 0xE0000007 hibát mutató notebookra, majd kattintson a Jegyzetfüzet bezárása(Close This Notebook) parancsra .
- Most bontsa ki ismét a Jegyzetfüzetek(Notebooks) részt, és kattintson a További jegyzetfüzetek(More Notebooks) elemre .
- Válassza ki a bezárt jegyzetfüzetet, és kattintson a Megnyitás(Open) gombra .
A notebook újbóli megnyitása után ellenőrizze, hogy a probléma megoldódott-e vagy sem.
A következő lépések a OneNote 2016 felhasználóinak szólnak:
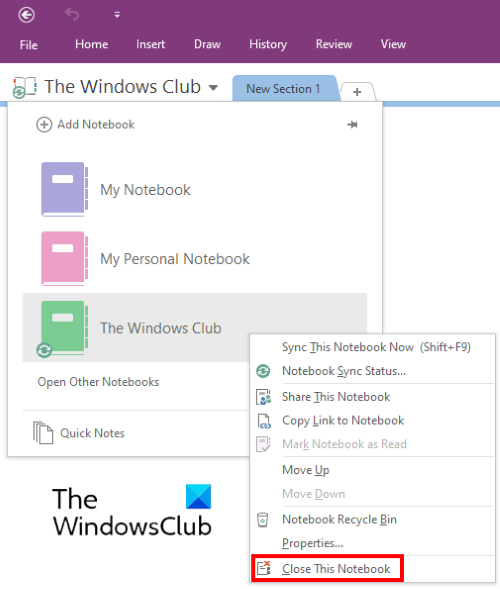
- Kattintson a Saját jegyzetfüzet(My Notebook) legördülő menüre.
- Kattintson a jobb gombbal(Right-click) a bezárni kívánt jegyzetfüzetre, majd kattintson a Jegyzetfüzet bezárása(Close This Notebook) parancsra .
- Ezután kattintson ismét a Saját jegyzetfüzet(My Notebook) elemre, majd kattintson az Egyéb jegyzetfüzetek megnyitása(Open Other Notebooks) lehetőségre.
- Most kattintson a nemrég bezárt jegyzetfüzetre.
Ellenőrizze, hogy a probléma megszűnt-e vagy sem.
Remélem ez segít.
Kapcsolódó bejegyzések(Related posts) :
- A OneNote-problémák, hibák és problémák elhárítása(Troubleshoot OneNote problems, errors & issues) .
- Microsoft OneNote tippek és trükkök kezdőknek(Microsoft OneNote Tips and Tricks for beginners) .
Related posts
Színek hozzáadása a szakaszokhoz a OneNote-ban
A Sötét mód engedélyezése a OneNote-ban vagy az Outlookban
Rácsvonal és szabályvonal létrehozása a OneNote-ban
Hogyan szinkronizálható a Samsung Notes a Microsoft OneNote-tal?
A OneNote hatékony használata Windows 11/10 rendszerben
A OneNote bejelentkezési problémáinak megoldása Windows 11/10 rendszeren
Az oldalméret és a margók beállítása vagy módosítása a OneNote-ban
Excel-táblázat beszúrása a OneNote-ba
Fix BitLocker meghajtótitkosítás nem használható, 0x8031004A hiba
Kép elforgatása és körbevágása a OneNote-ban
A Sötét mód engedélyezése az iPhone vagy iPad OneNote alkalmazásban
A címkék használata a OneNote-ban a jegyzetek rangsorolására és kategorizálására
Hogyan egyesíthet egy szakaszt a másikkal a OneNote-ban
Az oldal hátterének és a szabályvonalak színének megváltoztatása a OneNote-ban
Alapvető OneNote-oktatóanyagok kezdőknek az induláshoz
Töltse le ezeket az ingyenes e-könyveket a OneNote-hoz a Microsofttól
Képernyőképek készítése és beillesztése a OneNote segítségével
PowerPoint-fájl importálása a OneNote-ba
Nagyítás és kicsinyítés a OneNote-ban Windows 11/10 rendszeren
A OneNote jegyzetfüzet nevének, színének és helyének megváltoztatása
