Online felmérés létrehozása a Forms for Excel használatával a OneDrive-on
A OneDrive Forms for Excel Survey funkciójával egyszerűen készíthet felmérést, hogy gyors visszajelzést kapjon vállalkozásáról. Ugyanezt használva mérheti az alkalmazottak vagy az ügyfelek elégedettségét, és ennek megfelelően módosíthatja vállalkozását.
Hozzon létre(Create) online felmérést a Forms for Excel használatával a OneDrive -on(OneDrive)
A Forms Survey Excel felmérés funkciójával részletesebb információkat gyűjthet elágazó kérdésekkel, amelyek segítségével pontos felméréseket és kvízeket hozhat létre automatikus jelöléssel. Íme, hogyan kell csinálni.
- Jelentkezzen be Microsoft 365 - fiókjába(Account) .
- Kattintson az Alkalmazásindító elemre.
- Válassza a OneDrive lehetőséget a listából.
- Kattintson az Új legördülő menüre.
- Válassza az Űrlapfelmérés lehetőséget.
- Adjon címet a felméréshez.
- Válassza ki a felmérés típusát.
- Konfigurálja a beállításokat.
- Tekintse meg az űrlap előnézetét.
- Válaszok beküldése.
A Microsoft Forms alkalmas felmérésekhez?
Igen! Mint minden más felmérés, a Microsoft Forms is segít jobb adatok gyűjtésében, az ügyfelek elégedettségétől az alkalmazottak visszajelzéséig. Ezeket az információkat felhasználhatja vállalkozása alakítására és jobb döntések meghozatalára.
Hogyan készíthetek felmérést a Microsoft Forms segítségével ?
Egy felmérés elkészítése a Microsoft Forms használatával halálosan egyszerű. Ha rendelkezik Microsoft 365 -fiókkal, azonnal elkezdheti!
Az Excel felmérések a (Excel Surveys)OneDrive -on keresztül hozhatók létre .
Kattintson a Microsoft 365 App Launcher gombra, és válassza ki a OneDrive alkalmazást.
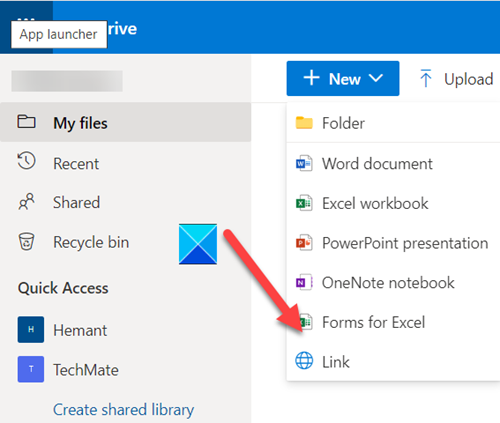
Ezután nyomja meg az Új(New) gombot a OneDrive képernyő tetején, és válassza az Űrlapok(Forms) az Excelhez(Excel) lehetőséget.
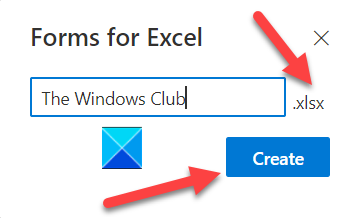
Amikor a rendszer kéri, írja be az űrlap(Form) nevét, és nyomja meg a Létrehozás(Create) gombot.
Amikor új képernyőre van irányítva, adjon megfelelő címet a felméréshez a Névtelen(Untitled) mezőben, és ha szükséges, adjon hozzá egy képet.
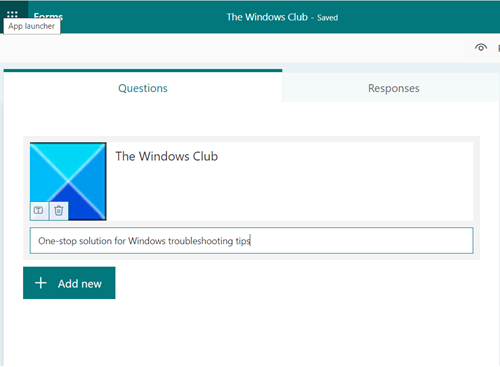
Ezután adjon hozzá egy rövid leírást a felméréshez.
Kattintson a Hozzáadás(Add ) gombra , ha új kérdést szeretne hozzáadni a felméréshez. Választható(Choice) , szöveges(Text) , értékelési(Rating) vagy dátumra(Date ) vonatkozó kérdéseket adhat hozzá .
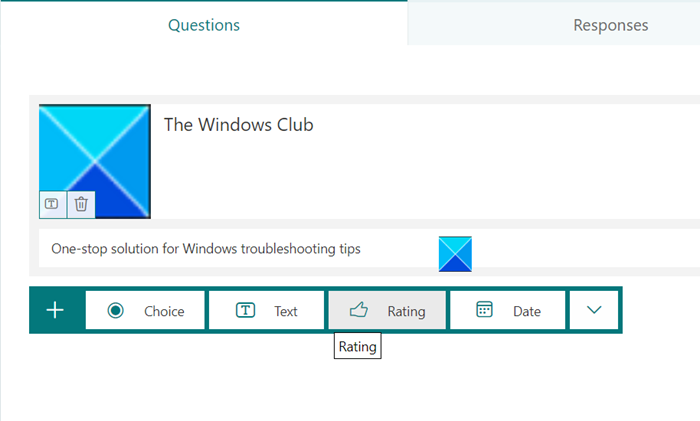
Ahogy a fenti képen is látható, felmérésemhez az Értékelési( Rating) rendszert választottam.
Tehát adja meg az első kérdését a felméréshez, és válassza ki a minősítési(Rating) rendszer szimbólumát ( lehetőleg csillag ). (Star)A legördülő menüből válassza ki a Szint elemet is.(Level )
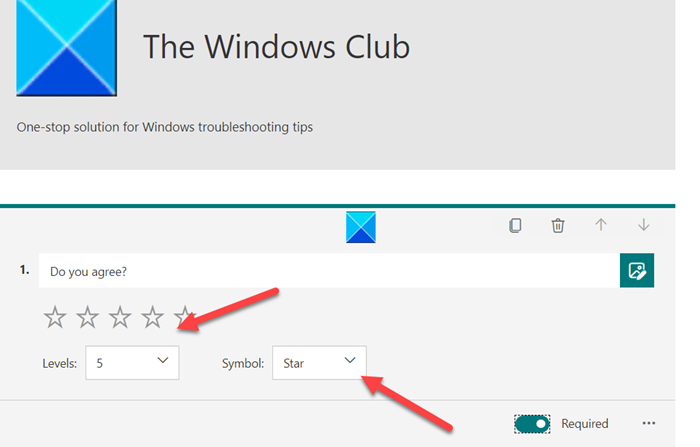
Kattintson az Új hozzáadása(Add New) gombra további kérdések hozzáadásához a felméréshez.
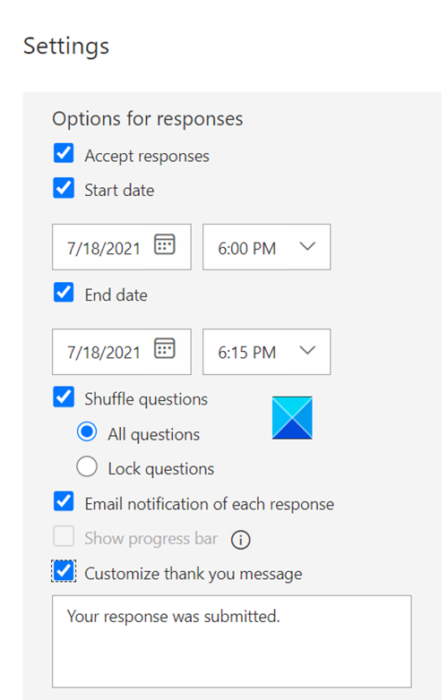
Itt konfigurálhatja az online felmérési(online survey) válaszok beállításait(Settings) vagy beállításait, mint pl.
- Válaszok elfogadása
- Kezdő dátum
- Befejezés dátuma
- Véletlenszerű kérdéseket
- E-mail értesítés minden válaszról
Még a köszönő(Thank) üzenetet is módosíthatja , ha a Válaszát elküldték(Your response was submitted) egy másik sor szövegre.
Ha végzett, kattintson az Előnézet(Preview) ikonra az Űrlapok(Forms) képernyő jobb felső sarkában.
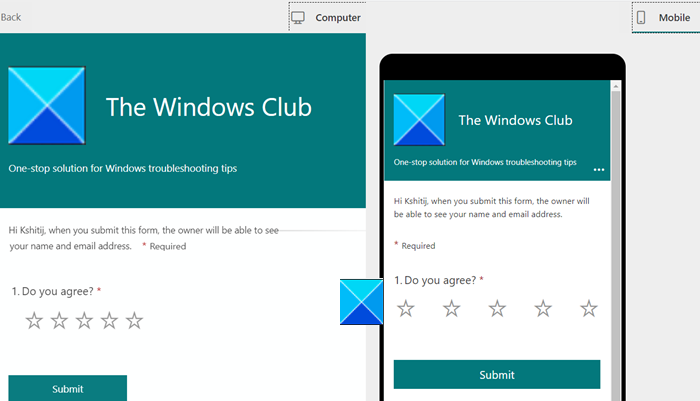
Ellenőrizze(Check) a kérdőív asztali és mobil verzióját is.(Desktop)
Ha minden rendben van, nyomja meg az OK gombot az Előnézet(Preview) oldal alján.

Kérje meg(Ask) a válaszadókat, hogy küldjék el válaszaikat.
That’s all there is to it!
Véletlenszerű olvasmány(Random read) : Word-fájlok megosztása a Facebookon .
Related posts
A Percentile.Exc függvény használata az Excelben
A NETWORKDAYS függvény használata Excelben
Hogyan kell megszámolni az igen vagy nem bejegyzések számát az Excelben
Az Excel, a Word vagy a PowerPoint legutóbb nem tudott elindulni
Az automatikus adattípus funkció használata az Excelben
Hogyan lehet egy oszlopot több oszlopra osztani az Excelben
Cellák egyesítése és egyesítése az Excelben
Az alapértelmezett fájlformátum megváltoztatása a Word, Excel, PowerPoint programban való mentéshez
Képletek és függvények beszúrása és kiszámítása az Excelben
Hogyan lehet eltávolítani a Csak olvasható Excel-dokumentumból?
Az idő összeadása vagy összegzése a Microsoft Excel programban
Sérült Excel-munkafüzet javítása
A Microsoft Excel megpróbálja helyreállítani az Ön adatait
A DEC2Bin használata az Excelben decimális számok binárissá alakításához
A cellák zárolása az Excel képletben, hogy megvédje őket
A Rept függvény használata az Excelben
Űrlapvezérlők létrehozása és használata az Excelben
Trendline hozzáadása a Microsoft Excel munkalaphoz
Futásidejű hiba 1004, a makró nem futtatható Excelben
A DCOUNT és a DCOUNTA függvény használata az Excelben
