Online tápegység kalkulátor a tápegység teljesítményének kiszámításához
Ha PC-építésről van szó, az egyik legfontosabb összetevő a tápegység(PSU) vagy a tápegység(Power Supply Unit) . Attól függően, hogy az egyes csatlakoztatott hardverek, azaz a CPU , a GPU , a RAM és mások mennyit fogyasztanak, meg kell határoznia a teljes tápegység teljesítményét(Power Supply Wattage) . Ebben a bejegyzésben megosztunk egy online eszközt, amely segíthet kiszámítani a tápegység teljesítményét(Power Supply Wattage) .

Tápellátás kalkulátor
Bár manuálisan is megteheti, de akkor az összes összetevőt véglegesítette. Ha még mindig változtat, különösen a GPU és a CPU , akkor az OuterVision tápegység kalkulátor(OuterVision Power Supply Calculator) jól jöhet. Az eszköz használatának legnagyobb előnye, hogy megadhatja számítógépének használati idejét is, és ez utalhat arra, hogy az adott tápegység(PSU) képes lesz-e kezelni ezt a hosszú ideig.
Számolja ki a tápegység teljesítményét
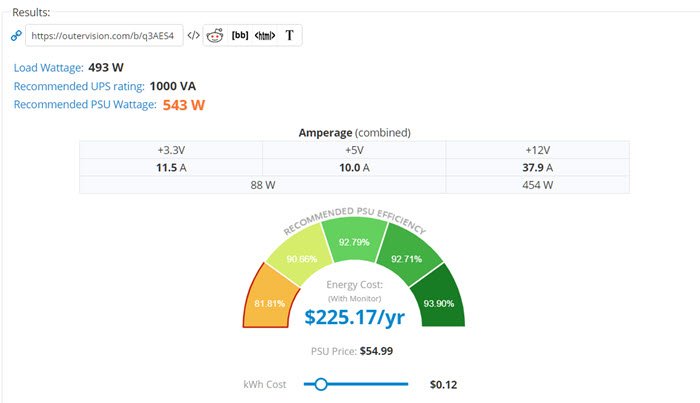
A tápegység(PSU) teljesítményét kétféleképpen lehet kiszámítani . Az első az Alap mód, míg a második az Expert mód(Expert mode) . Bármelyiket kipróbálhatja, de én az Expert módra(Expert mode) szavazok , különösen, ha túlhajtja a számítógépet, és szerkesztésre használja.
A webhely megnyitása(open the website) után kereshet CPU , GPU , memória(Memory) , videokártyák(Video Cards) vagy GPU , tárhely(Storage) , egér(Mouse) , billentyűzet(Keyboard) és így tovább. A CPU -tól és a GPU -tól függően kiválaszthatja a mag órajelét, a memória órajelét és a túlfeszültséget, ha van ilyen.
Ha elkészült, végre rákattinthat arra, hogy mennyi játék- vagy videószerkesztési, vagy 3D-s renderelési idő felhasználása. Ezután kattintson a számítás gombra, hogy megtudja a terhelési(Load) teljesítményt, az UPS -besorolást és az ajánlott PUS - teljesítményt. Azt is megtekintheti, hogy mennyi áramot fog fogyasztani a felhasználás, azaz az energiaköltség alapján.
Míg a webhely a legfrissebb hardverinformációkkal rendelkezik, ha nem, kiválaszthat hasonló hardvert, majd módosíthatja a konfigurációt, ami befolyásolja a teljesítményt.
Related posts
Hogyan válasszunk tápegységet számítógéphez
Hogyan teszteljük a tápegységet
Engedélyezze a hálózati kapcsolatokat modern készenléti állapotban a Windows 11/10 rendszeren
A hálózati adapter típusa nem határozható meg a Dellben
A Windows fényerőszabályzója nem működik, vagy automatikusan megváltozik
Az ébresztési időzítők engedélyezése vagy letiltása a Windows 11/10 rendszeren
Módosítsa a multimédiás beállításokat a PowerCFG eszközzel a Windows 11/10 rendszerben
A Sonar Power Manager segítségével alvó állapotba helyezheti a Windows PC-t, amikor elköltözik
Az energiagazdálkodási terv folyamatosan változik a Windows 11/10 rendszerben
Az alapértelmezett energiagazdálkodási tervek biztonsági mentése vagy visszaállítása a Windows 11/10 rendszerben
Az akkumulátor lemerítésével kapcsolatos problémák megoldása a Windows 11/10 rendszerben
Nem lehet nyomtatni áramszünet vagy áramszünet után Windows 10 rendszeren
Az Energiagazdálkodás lap hiányzik az Eszközkezelőből Windows 11/10 rendszeren
A laptopfedél nyitási műveletének megváltoztatása a Windows 11/10 rendszerben
Hogyan használjunk továbbra is egy külső monitort zárt laptopfedéllel
Módosítsa az elalvás időtúllépését a PowerCFG parancssor segítségével a Windows 10 rendszerben
Hogyan kapcsolhatja ki a hibrid alvó üzemmódot, amikor a számítógép akkumulátorral működik vagy csatlakoztatva van
A hibernálás opció hiányzik a Windows 11/10 Vezérlőpultjáról
Az USB-port teljesítményének ellenőrzése Windows 11/10 rendszeren
Válassza ki, hogy mit tegyen a laptop fedelének becsukása: Leállítás, Hibernált állapot, Alvó állapot
