Optikai lemezek (CD, DVD vagy Blu-Ray) másolása Windows rendszerben
Módot keres(Are) egy CD, DVD vagy Blu-Ray lemezről lemezre másolat készítésére ? Akkor szerencséd van. Ebben az útmutatóban megvitatjuk azokat a lépéseket és alapelveket, amelyek a lemezek másolatának elkészítéséhez szükségesek a Windows bármely verziójában . Ezután bemutatjuk a munkához szükséges legjobb eszközöket. Ha érdekel, ne habozzon elolvasni ezt az oktatóanyagot:
A lemezek másolásának alapelvei és lépései
Mielőtt a lemez másolásának részleteibe belemennénk, a legjobb, ha elmagyarázunk néhány fontos alapelvet:
- A lemez másolásához először lemezképet kell készítenie róla. A lemezkép a lemez teljes szektoronkénti másolata, egyetlen fájlba mentve. Ezért a fájl mérete megegyezik a lemezen tárolt adatok méretével. A legnépszerűbb lemezképfájl formátum az „.iso” . A lemezképekről itt tudhat meg többet: Mi az a lemezképfájl (ISO, NRG, BIN)? (What is a disc image file (ISO, NRG, BIN)?).
- Ha két hasonló lemezíró meghajtó van a számítógépében, kihagyhatja a másolni kívánt lemez lemezképének elkészítését. Készíthet másolatot menet közben, meghajtóról vezetésre. Az egyik meghajtóba helyezze be a másolni kívánt lemezt, a másikba pedig egy ugyanolyan méretű és típusú üres lemezt.
- A legtöbb olyan lemez, amelyet szerzői joggal védett médiatartalommal, például zenei albumokkal, filmekkel és játékokkal vásárol, másolásvédett. A hagyományos lemezíró és másoló alkalmazások nem képesek másolatot készíteni az ilyen lemezekről. Speciális eszközökre lesz szükség, amelyek megkerülik a másolásvédelmet, hogy képesek legyenek létrehozni egy lemezképet ezekről a lemezekről, majd átmásolják őket egy másik lemezre. Ha ezt teszi, győződjön meg arról, hogy az ilyen lemezekről csak biztonsági mentés és személyes használatra készít másolatot. Erről a témáról itt tudhat meg többet: Hogyan készítsünk biztonsági másolatot védett lemezről (DVD vagy Blu-Ray)(How to make a backup copy of a protected disc (DVD or Blu-Ray)) .
Összefoglalva, a következő lépések szükségesek egy lemez másolásakor, és csak egy íróegység van a számítógépen:

A következő lépések szükségesek, ha két íróegység van a számítógépen, és a lemezek menet közben másolhatók:

A védett lemez másolásakor a következő lépések szükségesek:

Windows szoftver nem védett lemezek másolásához
Alapértelmezés szerint nem másolhat lemezt a Windows beépített (Windows) segédprogramjaival(utilities) . Legalábbis Windows 10 , Windows 8.1 és Windows 7 esetén(Windows 7) nem . Csak akkor írhatja ki közvetlenül a Windowsból(Windows) , ha a lemezképe ".iso" fájlként van tárolva . Az erre vonatkozó utasításokat itt találja: Hogyan írjunk lemezképeket (ISO és IMG) a Windows rendszerben(How to burn disc images (ISO & IMG) in Windows) .
A legjobb megoldás egy harmadik féltől származó szoftver telepítése, amely mindenféle lemez írására és nem védett CD-, DVD- vagy Blu-Ray- lemezek másolására szakosodott. A legjobb ingyenes alkalmazások lemezek írására a következők:
-
A CDBurnerXP(CDBurnerXP) a kedvenc ingyenes eszközünk optikai lemezek írására. Használható ".iso" lemezkép létrehozására, amelyet azután lemezre lehet írni, ugyanazzal az alkalmazással vagy bármely más kívánt eszközzel. Telepítéskor ügyeljen arra, hogy ne telepítse a mellékelt nem kívánt szoftvereket.
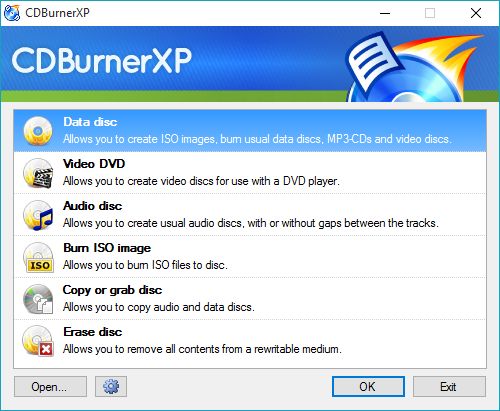
-
Az ImgBurn(ImgBurn) egy olyan eszköz, amely mindenféle lemez másolására specializálódott. Ha nem érdekli más típusú lemezírás, csak a másolás, akkor ez az eszköz a legjobb választás.

-
A BurnAware Free(BurnAware Free) egy általános eszköz a lemezek írására. Képes lemezképeket készíteni és lemezre írni. Ingyenes és könnyű, de nem nyújt támogatást a menet közbeni másoláshoz. Ha szeretné ezt a funkciót, meg kell vásárolnia a BurnAware Premiumot.

-
Az InfraRecorder(InfraRecorder) egy ingyenes CD/DVD-író megoldás Windows rendszerhez. Lehetővé teszi adatok írását fizikai lemezekre, valamint lemezképek létrehozását, valamint lemezmásolatokat is készíthet, menet közben.

-
A Cdrtfe(Cdrtfe) egy nagyon egyszerű és könnyű Windows-alkalmazás optikai lemezek írására. Írhat adatlemezeket, audio CD-ket, DVD-Video lemezeket stb. ISO lemezképeket is létrehozhat és írhat.

Szoftver(Software) védett lemezek másolására
Ha biztonsági másolatot kell készítenie egy vásárolt másolásvédett lemezről, akkor nagyon kevés ténylegesen működő megoldást fog találni. Ezenkívül a legtöbbért fizetnie kell. Ha talál valamit, ami ingyenes, akkor valószínűleg már régóta nem frissítették, és nem nyújt sok segítséget a modernebb lemezek, például a Blu-Ray másolásához . Véleményünk szerint a legjobb megoldás az AnyDVD HD .

Ez az alkalmazás csak a másolásvédelem és az egyéb korlátozások eltávolítására specializálódott. Támogatja az összes modern formátumot és dekódolást a legtöbb másolásvédelmi mechanizmushoz. Ennek köszönhetően a maga nemében ez a legdrágább szoftver.
Azonban nem használható lemezek másolására. Ehhez a fenti részben említett eszközöket kell használnia. Először megkerüli a másolásvédelmet az AnyDVD HD használatával , majd másolatot készít kedvenc lemezíró alkalmazásával. Ebben az útmutatóban bemutattuk az összes szükséges lépést: Hogyan készítsünk biztonsági másolatot egy védett lemezről (DVD vagy Blu-Ray)(How to make a backup copy of a protected disc (DVD or Blu-Ray)) .
Egy másik ingyenes megoldás, amelyet néhány olvasónk méltó alternatívaként emelt ki, a DVD43 . Hátránya, hogy korlátozott számú lemezíró alkalmazással működik, ellentétben az AnyDVD HD -vel .
Következtetés
Reméljük, hogy hasznosnak találta ezt az útmutatót. Ha bármilyen kérdése van a lemezek másolásának módjaival kapcsolatban, ne habozzon feltenni az alábbi megjegyzés-űrlapokon. És ha van javaslata más hasznos eszközökre, amelyekkel lemezeket másolhat, ne habozzon megosztani velünk.
Related posts
Hogyan készítsünk biztonsági másolatot egy védett lemezről (DVD vagy Blu-Ray)
Hogyan írhatunk ISO fájlt lemezre (DVD, Blu-Ray stb.) Windows 10 rendszerben
A Windows DVD Maker 5 legjobb ingyenes alternatívája
A Windows USB/DVD letöltőeszközének használata
7 módszer az alkalmazások minimalizálására és maximalizálására a Windows 10 rendszerben
34 billentyűparancs a Windows 10 parancssorához
Mi az a Task View a Windows 10 rendszerben és hogyan kell használni
Windows 10 Media Creation Tool: Hozzon létre egy beállítási USB-meghajtót vagy ISO-t
12 tipp a Windows 10 rendszerben történő kereséshez
6 módszer a Futtatás parancsablak megnyitására a Windows rendszerben
A Keresés használata Windows 11 rendszerben -
Képernyőkép készítése Windows rendszeren (8 mód) -
A Windows 10 telepítése DVD-ről, ISO-ról vagy USB-ről -
5 módszer a dupla kattintásra egyetlen kattintással a Windows rendszerben
A Microsoft Edge bővítmények beszerzése, konfigurálása és eltávolítása -
A OneDrive nem szinkronizál? 5 módszer a OneDrive szinkronizálására a Windows rendszerben -
A File Explorer nézeteinek profi használata a Windows 10 rendszerben -
A mappa nézetsablonjának megváltoztatása a Windows 10 Fájlkezelőjében
Több fájl kiválasztása Windows rendszeren
A Windows 10 idővonala és hogyan hozhatja ki a legtöbbet belőle
