Oszlopdiagram vagy oszlopdiagram létrehozása Excelben
Az oszlopdiagramok(Bar graphs) a statisztikai adatok grafikus ábrázolásai csíkok vagy sávok formájában. Ez lehetővé teszi a nézők számára, hogy egyetlen pillantással megértsék az adatok különböző paraméterei közötti különbséget, ahelyett, hogy rámutatnának és összehasonlítanák az egyes adatkészleteket. Ha oszlopdiagramot szeretne létrehozni az Excelben(Excel) , olvassa el ezt a cikket.
(Bar)Az Excel (Excel)oszlopdiagramjai a diagramok egy formája, és ugyanúgy beillesztendők. Az oszlopdiagramok(Bar) két- és háromdimenziósak is lehetnek, attól függően, hogy milyen Excel - szerkesztőt használ.
Hogyan készítsünk oszlopdiagramot Excelben
Oszlopdiagram létrehozása Excelben:
- Válassza ki a kérdéses adatokat, és lépjen a Beszúrás(Insert ) fülre.
- Most a Diagramok részben kattintson az (Charts )oszlopdiagram(Bar Graph ) opció melletti lefelé mutató nyílra .
- Válassza ki a használni kívánt oszlopdiagram típusát. Azonnal megjelenik az Excel munkalapon, de előfordulhat, hogy néhány másodpercre lesz szüksége az adatok betöltéséhez.
Általában a diagram helye és mérete középre van állítva. Mindkét paramétert beállíthatja igényei szerint.
Például. Tegyük fel, hogy az osztály tanulóitól kapunk egy adathalmazt a jegyekről. Az adatok tovább bővülnek különböző témákra. Ez bonyolulttá teszi az adatokat, mert a tanulók összehasonlításához szó szerint ki kell választani az egyes értékeket a listából, egyenként ki kell jelölni a sort és az oszlopot, és ellenőrizni kell, hogy melyik tanuló melyik tantárgyból mit ért el.
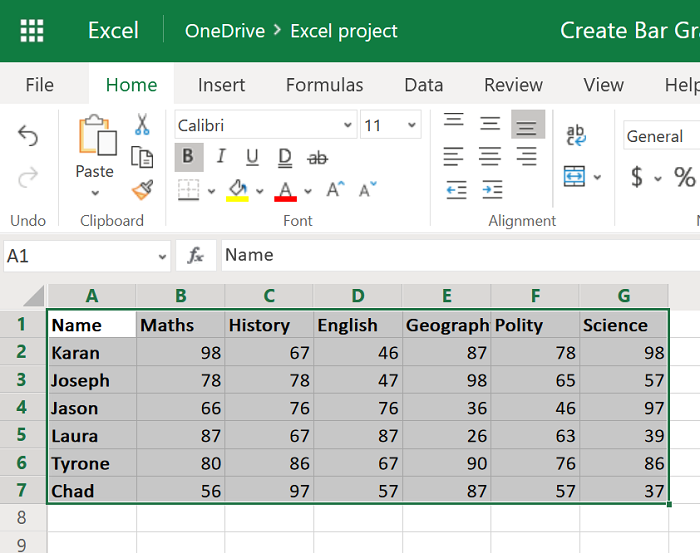
Tehát válassza ki az adatokat az A1–G7 tartományból, és lépjen a Beszúrás(Insert ) > Oszlopdiagram(Bar Graph) elemre .
Válassza ki a megfelelő oszlopdiagramot, és módosítsa a helyet(location) és a méretet(size) .
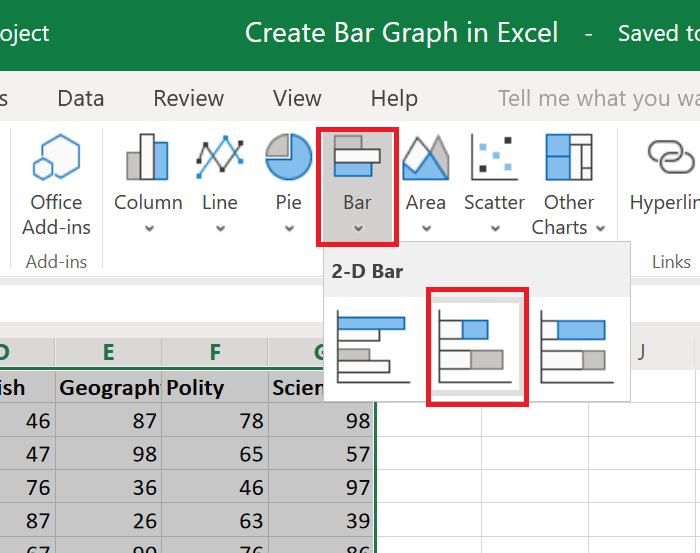
Az alanyokat az Y tengelyen(Y-axis) , a százalékokat pedig az X tengelyen(X-axis) említették .
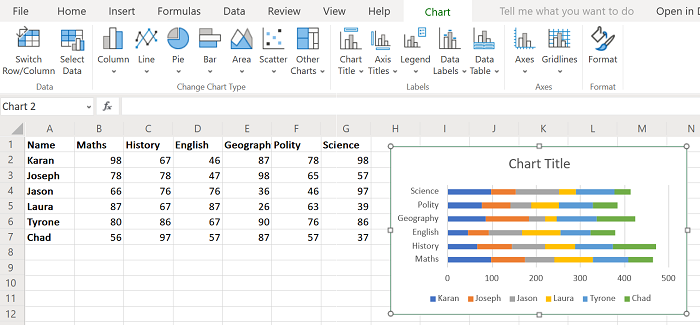
A tanulók nevei színekkel kerültek említésre.
Mostantól könnyedén összehasonlíthatja a tanulókat az egyes tantárgyakból szerzett érdemjegyeik alapján.
Hogyan készítsünk oszlopdiagramot Excelben
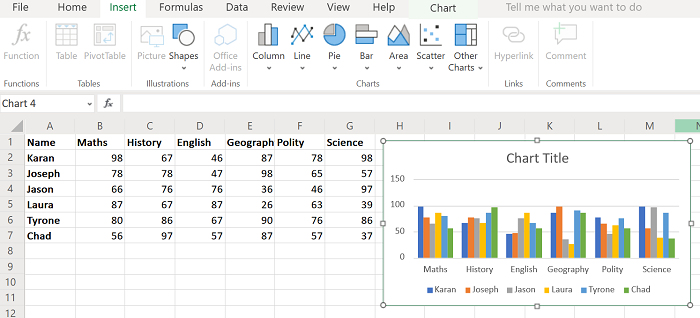
Alternatív megoldásként létrehozhat egy oszlopdiagramot. Az eljárás hasonló a korábban ismertetett oszlopdiagramokhoz, ezúttal azonban válassza a Insert > Column lehetőséget , majd válassza ki a diagram típusát.
Az oszlopdiagram még világosabbá teszi a részleteket, mivel egyszerűen összehasonlíthatja 2 tanuló jegyeit az oszlopok megfelelő magasságának megfigyelésével. A fent említett példa oszlopdiagramja az alábbi képen látható.
Meg kell azonban jegyezni, hogy ez a grafikon statikus. Dinamikus diagramot(dynamic chart in Excel) is létrehozhat az Excelben .
Remélem ez segít!
Related posts
Hogyan készítsünk vonaldiagramot és szóródiagramot az Excelben
Hogyan készítsünk egyszerű grafikont vagy diagramot Excelben
Hogyan készítsünk oszlopdiagramot a Google Táblázatokban
Radardiagram létrehozása Windows 11/10 rendszerben
Dinamikus diagram beszúrása Excel táblázatba
Konvertálja a CSV-t Excel-re (XLS vagy XLSX) a Windows parancssorával
Hogyan készítsünk kombinációs diagramot Excelben
Hogyan nyomtathat ki kiválasztott cellákat az Excelben vagy a Google Táblázatokban egy oldalon
A Percentile.Exc függvény használata az Excelben
Hogyan lehet egy oszlopot több oszlopra osztani az Excelben
Az automatikus adattípus funkció használata az Excelben
Használja a billentyűzetet a sormagasság és az oszlopszélesség módosításához az Excelben
A diagram pozíciójának zárolása az Excel táblázatban
Cellák egyesítése és egyesítése az Excelben
Hogyan lehet megváltoztatni a sor magasságát és az oszlopszélességet az Excelben
Hogyan készítsünk kördiagramot Excelben
Az Oszlopszélesség másolása a forrásból egy másik Excel táblázatba
A CHOOSE függvény használata az Excelben
A MID és MIDB funkció használata a Microsoft Excelben
Hogyan készítsünk kördiagramot Excelben
