Öt dolog, amit meg kell tennie az új Cisco Switch csatlakoztatása után
Néhány hónapja vásároltam egy új Cisco SG300 10 portos Gigabit Ethernet felügyelt switchet, és ez volt az egyik legjobb befektetés kis otthoni hálózatom számára. A Cisco(Cisco) switchek számos funkcióval és opcióval rendelkeznek, amelyeket beállíthat a hálózat részletes vezérléséhez. Biztonsági szempontból termékeik kiemelkednek.
Ezzel együtt nagyon érdekes, hogy egy Cisco kapcsoló mennyire nem biztonságos, ha frissen kikerült a dobozból. Amikor csatlakoztatja, akkor vagy kikér egy IP-címet egy DHCP - kiszolgálóról, vagy hozzárendel magának egy IP-címet (általában 192.168.1.254), és a cisco -t használja a felhasználónévként és a jelszóként. Jajj!
Mivel a legtöbb hálózat a 192.168.1.x hálózati azonosítót használja, a switch teljes mértékben elérhető a hálózaton bárki számára. Ebben a cikkben öt azonnali lépésről fogok beszélni, amelyeket meg kell tennie, miután csatlakoztatta a kapcsolót. Ez biztosítja, hogy az eszköz biztonságosan és megfelelően konfigurálva legyen.
Megjegyzés: Ez a cikk azoknak az otthoni vagy kis irodai felhasználóknak szól, akik még nem ismerik a Cisco switcheket. Ha Ön Cisco mérnök, akkor mindezt nagyon leegyszerűsítőnek fogja találni. (Note: This article is geared towards home or small office users who are new to Cisco switches. If you’re Cisco engineer, you’re going to find all of this very simplistic. )
1. lépés – Az alapértelmezett felhasználónév(Change Default Username) és jelszó módosítása(Password)
Nyilvánvalóan ez az első lépés és a legfontosabb. Miután bejelentkezett a kapcsolóba, bontsa ki az Adminisztráció elemet(Administration) , majd kattintson a Felhasználói fiókok(User Accounts) elemre .
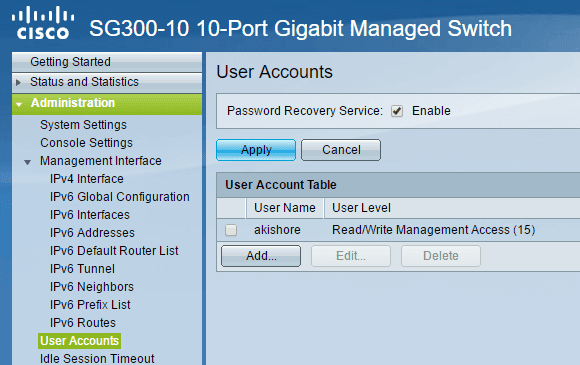
Az első dolog, amit meg kell tennie, egy másik felhasználói fiók hozzáadása, hogy azután törölhesse az eredeti cisco felhasználói fiókot. Győződjön(Make) meg arról, hogy az új fióknak teljes hozzáférést ad, ami a Cisco szóhasználatában Read/Write Management Access (15)Használjon erős jelszót, majd jelentkezzen ki a cisco fiókból, és jelentkezzen be az új fiókjával. Most már képesnek kell lennie eltávolítani az alapértelmezett fiókot.
Valószínűleg jó ötlet a Jelszó-helyreállítási szolgáltatás(Password Recovery Service) engedélyezése is , arra az esetre, ha elfelejtené a beállított jelszót. A jelszó visszaállításához konzol hozzáférésre lesz szüksége az eszközhöz.
2. lépés – Statikus IP-cím hozzárendelése
Alapértelmezés szerint a kapcsolónak már statikus IP-címmel kell rendelkeznie, de ha nem, akkor manuálisan kell beállítania. Akkor is szükséges, ha nem a 192.168.1 hálózati azonosítót használja. Ehhez bontsa ki az Adminisztráció(Administration) – Kezelőfelület(Management Interface) – IPv4 interfész elemet(IPv4 Interface) .
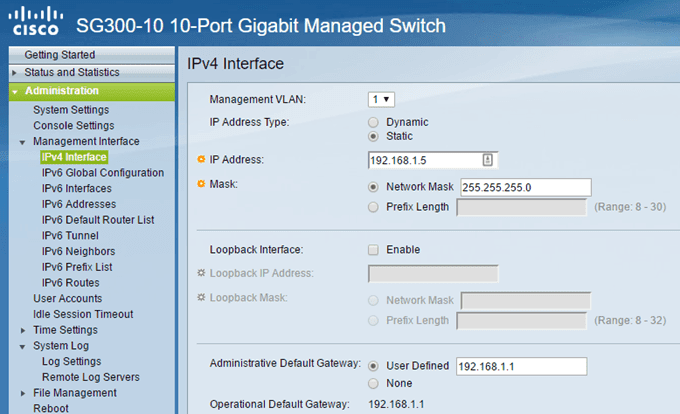
Válassza a Static lehetőséget az IP-cím típusánál(IP Address Type) , és írjon be egy statikus IP-címet. Ez sokkal könnyebbé teszi a kapcsoló kezelését is. Ha ismeri hálózatának alapértelmezett átjáróját, lépjen tovább, és adja hozzá az Alapértelmezett adminisztrációs(Administrative Default Gateway) átjáróhoz is .
Azt is érdemes megjegyezni, hogy az IP-cím egy virtuális LAN(LAN) -interfészhez van hozzárendelve , ami azt jelenti, hogy az IP-cím használatával elérheti az eszközt, függetlenül attól, hogy melyik port csatlakozik a switch-hez mindaddig, amíg ezek a portok hozzá vannak rendelve a felül kiválasztott Management VLAN -hoz. . Alapértelmezés szerint ez a VLAN 1 , és minden port alapértelmezés szerint a VLAN 1 -ben van .
3. lépés – Frissítse a firmware-t
Mivel az olcsó Netgear útválasztóm képes ellenőrizni az interneten(Internet) a szoftverfrissítést, majd automatikusan letölteni és telepíteni azt, azt gondolná, hogy egy díszes Cisco switch is képes erre. De tévedne! Valószínűleg biztonsági okokból nem teszik ezt, de ez így is bosszantó.
Egy Cisco kapcsoló új firmware-rel történő frissítéséhez le kell töltenie azt a Cisco webhelyéről, majd fel kell töltenie a kapcsolóra. Ezenkívül az aktív képet az új firmware-verzióra kell módosítania. Nagyon szeretem ezt a funkciót, mivel egy kis védelmet nyújt arra az esetre, ha valami baj lenne.
Az új firmware megtalálásához egyszerűen keresse meg a Google - ban a kapcsolómodelljét a firmware szóval a végén. Például az én esetemben csak a Google d Cisco SG300-10 firmware-t használom.

Egy másik cikket írok a Cisco útválasztó firmware-ének frissítéséről, mivel van néhány dolog, amit tudnia kell, mielőtt ezt megtenné.
4. lépés – A biztonságos hozzáférés konfigurálása
A következő lépés, amit javaslok, az, hogy csak a kapcsolóhoz való biztonságos hozzáférést engedélyezze. Ha Ön parancssori profi, akkor valóban le kell tiltania a webes grafikus felületet(GUI) , és csak az SSH - hozzáférést kell bekapcsolnia. Ha azonban szüksége van a grafikus(GUI) felületre, akkor legalább HTTPS helyett HTTPS-t kell használnia.

Tekintse meg korábbi bejegyzésemet arról, hogyan engedélyezheti az SSH-hozzáférést a kapcsolójához(how to enable SSH access for your switch) , majd jelentkezzen be egy olyan eszközzel, mint a puTTY. A még nagyobb biztonság érdekében bekapcsolhatja a nyilvános kulcsú hitelesítést SSH-val,(turn on public key authentication with SSH) és bejelentkezhet privát kulccsal. A kezelőfelülethez való hozzáférést IP-cím alapján is korlátozhatja, erről egy későbbi bejegyzésben írok.
5. lépés – Másolja a Running Config fájlt(Copy Running Config) az Indítási konfigurációba(Startup Config)
Az utolsó dolog, amit meg szeretne szokni bármilyen Cisco -eszköz használatakor, az a futó konfiguráció átmásolása az indítási konfigurációba. Alapvetően(Basically) az összes változtatást csak a RAM tárolja , ami azt jelenti, hogy amikor újraindítja az eszközt, az összes beállítás elveszik.
A konfiguráció végleges mentéséhez át kell másolnia a futó konfigurációt az indítási konfigurációba, amely utóbbi az NVRAM -ban vagy a nem felejtő RAM -ban van tárolva . Ehhez bontsa ki az Adminisztráció(Administration) , majd a Fájlkezelés elemet(File Management) , majd kattintson a Copy/Save Configuration elemre .

Az alapértelmezett beállításoknak megfelelőnek kell lenniük, így nem kell mást tennie, mint az Alkalmaz(Apply) gombra kattintani . Ismételten ügyeljen arra, hogy ezt tegye meg, amikor bármilyen változtatást hajt végre a kapcsolón.
Ezek néhány igazán alapvető konfigurációs lépés volt a kapcsoló kezdeti beállításához és biztosításához. Hamarosan haladóbb oktatóanyagokat teszek közzé a váltás egyéb vonatkozásairól. Ha kérdése van, nyugodtan írjon megjegyzést. Élvezd!
Related posts
Cisco Packet Tracer Networking Simulation Tool és ingyenes alternatívái
Router vs Switch vs Hub vs Modem vs Access Point vs Gateway
Modemre és útválasztóra van szüksége az internethez új internetszolgáltatóval?
A Cisco Switch hozzáférésének korlátozása IP-cím alapján
Internet és közösségi oldalak függőség
Nem lehet csatlakozni az Xbox Live-hoz; Javítsa ki az Xbox Live hálózati problémát a Windows 10 rendszerben
Javítsa ki a „Windows nem tud csatlakozni ehhez a hálózathoz” hibát
A hálózati adapter nem működik? 12 dolog, amit érdemes kipróbálni
Könyvismertetés – Head First Networking
Mi az a CDN, és miért elengedhetetlen, ha van domainje?
Windows PC vezérlése a Remote Desktop for Mac segítségével
Mi a felhő és hogyan hozhatja ki belőle a legtöbbet
Hogyan akadályozza meg a Firefox továbbfejlesztett nyomkövetési védelme a webhelyeket az Ön utáni kémkedéstől?
8 egyszerűen elvégezhető módszer a hálózati kapcsolat hibaelhárítására
Helyi DNS keresés hozzáadása a Hosts fájlhoz
A 8 legjobb közösségi oldal grafikus tervezők számára portfóliójuk bemutatására
A 8 legjobb közösségi oldal üzleti szakemberek számára a LinkedIn mellett
NAS (Network Attached Storage) beállítása
Könyvajánló – Vezeték nélküli otthoni hálózatok dummiesoknak
Hogyan lehet elkerülni és megoldani a DNS-kimaradásokat
