Outlook névjegyek másolása Word dokumentumba
A Microsoft Word címjegyzéke(Address Book) lehetővé teszi , hogy a kapcsolattartási adatokat közvetlenül a levelezőprogram névjegylistájából vonja le. Nem kell elindítania az Outlookot(Outlook) ! Az Outlook-névjegyeket exportálás vagy importálás nélkül is hozzáadhatja a Microsoft Word - dokumentum címjegyzékéhez . (Address Book)A konfigurált opcióval sok időt takaríthat meg. Ebben a bejegyzésben bemutatjuk, hogyan importálhat névjegyeket(Contacts) az Outlookból(Outlook) a Wordbe(Word) . Ezzel a módszerrel egyszerűen szinkronizálhatja az Outlook névjegyeket(Contacts) a címjegyzékkel(Address Book) .
Outlook névjegyek(Contacts) másolása Word dokumentumba _
Ennek a lehetőségnek a használatában az a legjobb, hogy még az Outlookot(Outlook) sem kell elindítani, mert a Word alkalmazás közvetlenül a levelezőprogram névjegylistájából kéri le a kapcsolattartási adatokat. Így gyorsan hozzáadhat névjegyeket a dokumentumaihoz. Ezenkívül hozzáadhatja a Címjegyzék(Address Book) parancsot a Gyorselérési eszköztárhoz(Quick Access Toolbar) , hogy azt egyetlen egérkattintással elérje.
- Nyissa meg a Microsoft Word alkalmazást.
- Válasszon egy üres dokumentumot.
- Kattintson a Gyorselérési eszköztár testreszabása(Customize Quick Access Toolbar) legördülő menüre.
- Válassza a További parancsok lehetőséget.(More Commands.)
- Válassza a Gyorselérési eszköztárat(Quick Access Toolbar) az oldalsávról.
- A Parancsok kiválasztása(Choose Commands From) alatt a legördülő menüből válassza a Parancsok nem a szalagon lehetőséget(Commands Not in the Ribbon) .
- Válassza ki a Címjegyzéket(Address Book) , és nyomja meg a Hozzáadás gombot.(Add.)
- Kattintson az OK gombra(OK) .
- Kattintson(Click) a Gyorselérési eszköztár testreszabása(to the Customize Quick Access Toolbar) legördülő menü mellett található Címjegyzék ikonra.(Address Book)
- Válassza ki a hozzáadni kívánt névjegyet.
- Kattintson az OK gombra.(OK.)
Nézzük kicsit részletesebben a fenti lépéseket!
Nyisson meg egy új Microsoft Word dokumentumot, és kattintson a Gyorselérési eszköztár testreszabása(Customize Quick Access Toolbar) legördülő menüre.
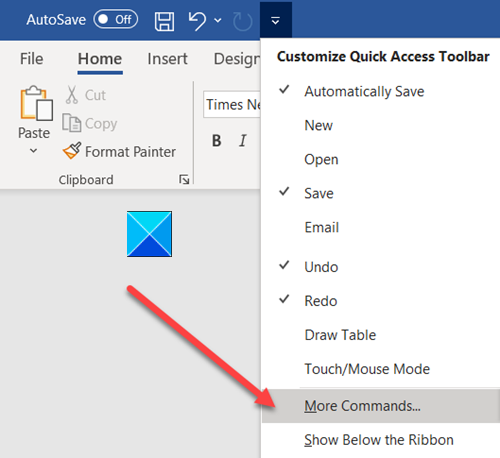
Ezután válassza a További parancsok(More Commands) lehetőséget a megjelenített opciók listájából.
Ezt követően lépjen a Gyorselérési eszköztár(Quick Access Toolbar) lehetőségre az oldalsávon.
A jobb oldali ablaktáblában a Parancsok(Choose Commands ) kiválasztása legördülő menüből válassza a Parancsok nem lehetőséget a Szalag(Commands Not in the Ribbon) lehetőségnél.
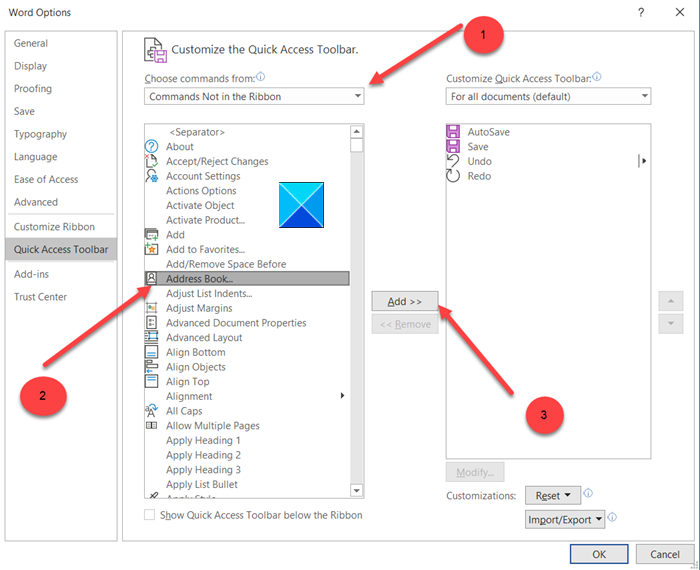
Válassza a Címjegyzék(Address Book) lehetőséget , és kattintson a Hozzáadás(Add ) lehetőségre.
Kattintson az OK gombra,(Ok,) ha kész.
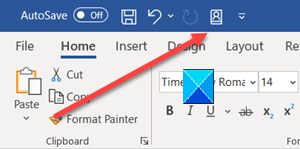
Most térjen vissza a Microsoft Word dokumentumhoz. A Címjegyzék(Address Book) ikont hozzá kell adni a Gyorselérési eszköztár testreszabása(Customize Quick Access Toolbar) legördülő menühöz.
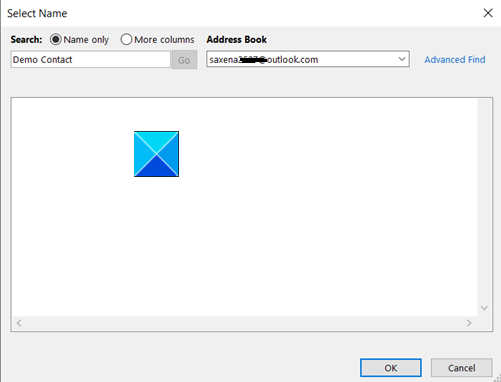
Válassza ki a hozzáadni kívánt névjegyet(Contact) a címjegyzékből.
Nyomja meg az OK gombot a végén.
That’s all there is to it!
Olvassa el a következőt(Read next) : Hogyan lehet visszaállítani a névjegyadatokat az Outlook címjegyzékében .
Related posts
Word, Excel, PowerPoint, Outlook indítása csökkentett módban
Egyéni szótár hozzáadása a Wordben, az Excelben és az Outlookban
Emoji beszúrása a Word, a Google Docs és az Outlook alkalmazásba
Az Outlook névjegyek szinkronizálása Android, iPhone, Gmail és más eszközökkel
Hiba az üzenet betöltésekor Outlook-hiba Android-mobilon
RSS-hírcsatornák hozzáadása az Outlookhoz a Windows 11/10 rendszerben
A Sötét mód engedélyezése a OneNote-ban vagy az Outlookban
E-mail ütemezése az Outlook.com-on a Küldés később gombbal
Az Outlook.com nem fogad és nem küld e-maileket
Megakadályozza, hogy az Outlook automatikusan adjon hozzá naptári eseményeket az e-mailekből
Kézbesítési vagy olvasási nyugta engedélyezése és kérése az Outlookban
Ünnepnapok létrehozása és hozzáadása az Outlook naptárhoz
A naptár megosztása az Outlookban
Az automatikus kiegészítés nem működik megfelelően az Outlookban
Javítás Az egyéni szótár nem frissíthető az Outlookban
Az Outlook beállítása alapértelmezett e-mail olvasóként Mac rendszeren
Az e-mailek PDF formátumban történő mentése a Gmailben és az Outlookban
Az Outlook On The Web telepítése progresszív webalkalmazásként
Távolítsa el az Outlook .pst adatfájlját a OneDrive-ból a Windows 10 rendszerben
Küldés vagy fogadás jelentett hiba (0x80042109) az Outlookban
