PAGE_FAULT_IN_NONPAGED_AREA (WdFilter.sys) Kék képernyő hiba
Ha a PAGE_FAULT_IN_NONPAGED_AREA ( WdFilter.sys ) Blue Screen hibával találkozik a Windows 10 rendszerű eszköz indításakor, akkor ennek a bejegyzésnek az a célja, hogy segítsen Önnek. Ebben a bejegyzésben a legmegfelelőbb megoldásokat kínáljuk, amelyekkel megpróbálhatja sikeresen megoldani ezt a problémát.
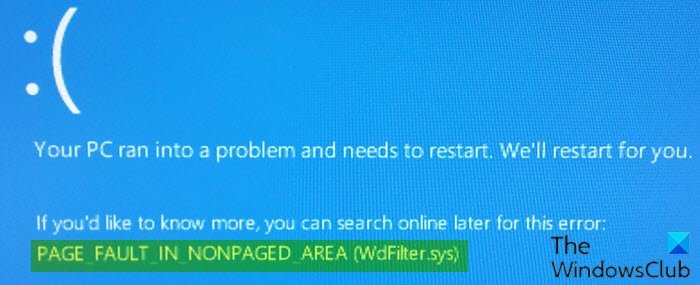
This Stop message occurs when requested data is not found in memory. The system generates a fault, which normally indicates that the system looks for data in the paging file.
A WdFilter.sys a (WdFilter.sys)Microsoft által kifejlesztett rendszerfájl, amely a Windows Defender Mini-Filter illesztőprogramjához(Windows Defender Mini-Filter Driver) kapcsolódik . Ez a hiba a rendszerben a sérült kijelző-illesztőprogram miatt fordul elő.
PAGE_FAULT_IN_NONPAGED_AREA ( WdFilter.sys )
Ha ezzel a problémával szembesül, próbálja ki az alábbi javasolt megoldásainkat meghatározott sorrend nélkül, és ellenőrizze, hogy ez segít-e megoldani a problémát.
- Futtassa az Illesztőprogram-ellenőrzőt
- Frissítse a Windows Defender programot
- Teszteld a memóriádat
- Állítsa vissza a Windows Defender Mini-Filter Driver alapértelmezett indítási konfigurációját(Startup Configuration)
- Futtasson egy SFC-vizsgálatot.
Vessünk egy pillantást a folyamat leírására a felsorolt megoldások mindegyikére vonatkozóan.
Ha normálisan tudsz bejelentkezni, akkor jó; különben Csökkentett módba kell indítania(boot into Safe Mode) , be kell lépnie a Speciális indítási beállítások képernyőre(the Advanced Startup options screen) , vagy a telepítési adathordozót kell használnia a rendszerindításhoz(use the Installation Media to boot) , hogy végrehajtsa ezeket az utasításokat.
1] Futtassa az Illesztőprogram-ellenőrzőt
Ehhez a megoldáshoz futnia kell a Driver Verifier programot a Windows 10 rendszerű eszközön. Minden egyes illesztőprogram állapotáról üzenetet kap – kövesse a képernyőn megjelenő utasításokat a probléma megoldásához.
Előfordulhat, hogy frissítenie kell a grafikus illesztőprogramot(update your graphics driver) .
2] Frissítse a Windows Defender programot
A Windows Defender frissítéséhez tegye a következőket:
- Nyomja meg a Windows key + R a Futtatás párbeszédpanel megnyitásához.
- A Futtatás(Run) párbeszédpanelen írja be a cmd parancsot, és nyomja meg az Enter billentyűt a Parancssor megnyitásához .
- A parancssor ablakában másolja ki és illessze be az alábbi parancsot, majd nyomja meg az Enter billentyűt(Enter) .
cd /d "\Program Files\Windows Defender" mpcmdrun.exe -signatureupdate
A definíciófrissítés befejezése után ellenőrizze, hogy a probléma megoldódott-e. Ha nem, próbálkozzon a következő megoldással.
3] Tesztelje a memóriáját
Ennek kijavításához futtassa a memóriaellenőrzést(Memory Check) a számítógépén. Kezdje a WINKEY + R gombkombináció megnyomásával a Futtatás (Run ) segédprogram elindításához. Ezután írja be, hogy mdsched.exe (mdsched.exe ) , majd nyomja meg az Enter billentyűt . Nem indítja el a Windows memóriadiagnosztikai eszközt(Windows Memory Diagnostic Tool) , és két lehetőséget kínál:
- Indítsa újra most, és ellenőrizze a problémákat (ajánlott)
- (Check)A számítógép következő indításakor ellenőrizze a problémákat
Most az Ön által kiválasztott opciónak megfelelően a számítógép újraindul, és ellenőrzi a memória alapú problémákat. Ha bármilyen problémát észlel, automatikusan kijavítja, különben nem észlel hibát, valószínűleg nem ez a probléma oka.
4] Állítsa vissza a Windows Defender Mini-Filter Driver alapértelmezett indítási konfigurációját(Startup Configuration)
Csináld a következőt:
- Nyomja meg a Windows key + R a Futtatás párbeszédpanel megnyitásához.
- A Futtatás párbeszédpanelen írja be a cmd parancsot(cmd) , majd nyomja meg a CTRL + SHIFT + ENTERParancssor adminisztrátori módban(open Command Prompt in admin mode) történő megnyitásához .
- A parancssor ablakába írja be az alábbi parancsot, és minden sor után nyomja meg az Enter billentyűt:(Enter)
sc config WdFilter start= boot sc start WdFilter
A parancs végrehajtása után lépjen ki a CMD ablakból, indítsa újra az eszközt, és ellenőrizze, hogy a probléma megoldódott-e.
5] Futtassa az SFC vizsgálatot
Ha rendszerfájl hibái vannak, előfordulhat, hogy a hiba lép fel.
A Rendszerfájl ellenőrző a (System File Checker)Windows natív segédprogramja, amely lehetővé teszi a felhasználók számára, hogy sérültek-e a Windows rendszerfájlokban, és visszaállítsák a sérült fájlokat.
Ehhez a megoldáshoz SFC-vizsgálatot kell futtatnia, és meg kell néznie, hogy ez segít-e.
Remélem, itt valami segít.
Kapcsolódó BSOD(Related BSOD) : Javítsa ki a PAGE_FAULT_IN_NONPAGED_AREA 0x00000050 hibát(Fix PAGE_FAULT_IN_NONPAGED_AREA 0x00000050 error) .
Related posts
PAGE_FAULT_IN_NONPAGED_AREA 0x00000050 hiba javítása
REGISTRY_FILTER_DRIVER_EXCEPTION (WdFilter.sys) hiba
NTFS FÁJLRENDSZER Kék képernyő hiba a Windows 11/10 rendszeren
A RENDSZERSZÁLA KIVÉTELE NINCS KEZELÉS (ldiagio.sys) BSOD
Javítsa ki a 0xc0000142 Blue Screen hibát a Windows 11/10 rendszeren
SYSTEM_SERVICE_EXCEPTION (ks.sys) BSOD hiba Windows 11/10 rendszeren
FaceIt.sys, rzudd.sys vagy AcmeVideo.sys BSOD hiba javítása Windows 10 rendszeren
EXFAT FILE SYSTEM (volmgr.sys) BSOD hiba javítása Windows 11/10 rendszeren
Javítsa ki a Storport.sys BSOD hibáit Windows 10 rendszeren
Javítsa ki a Klif.sys Blue Screen hibát a Windows 11/10 rendszerben
A KMODE KIVÉTEL NEM KEZELVE (e1d65x64.sys) BSOD hiba
DPC_WATCHDOG_VIOLATION Kék képernyő a Windows 11/10 rendszerben
Javítsa ki a bhtpcrdr.sys Blue Screen hibát Windows 10 rendszeren
Hol található a BSOD naplófájl helye a Windows 11/10 rendszerben?
A Halál narancssárga képernyőjének javítása a Windows 11/10 rendszerben
A számítógép hibába ütközött, és újra kell indítani
Javítsa ki a TIMER_OR_DPC_INVALID Blue Screen hibát Windows 11/10 rendszeren
Javítsa ki az aksfridge.sys Blue Screen hibát a Windows 10 rendszerben
A Blue Screen of Death hiba kijavítása a Windows 11/10 rendszerben
Ingyenes Fake Blue Screen of Death generátor alkalmazások Windows 10 rendszerhez
