Parancsikonok létrehozása iOS-eszközön
Mindannyian keressük a módot arra, hogy leborotválkozzunk a napunkon. Ezért kell igazán alkalmaznia az automatizálás fogalmát a mindennapi életében.
Az automatizálás az egyik legjobb dolog a technológiában. Lehetővé teszi, hogy olyasvalamit vegyen, amelyre általában három kattintás szükséges, és lerövidíti egyre. Ki vitatkozna ezzel?

Az iOS-eszközökön ezt az automatizálást „Parancsikonoknak” hívják, és a fejlesztők már fantasztikus módszereket találtak a szokásos feladatok egyszerűsítésére. Az is nagyszerű, hogy ezek a parancsikonok szinkronizálhatók az iCloudon keresztül más iOS-eszközökkel.
Hol vannak a parancsikonok?(Where Is Shortcuts?)
A parancsikonok alkalmazásnak már telepítve kell lennie az eszközére, ha a legújabb iOS-verziót futtatja. De ha valamilyen oknál fogva nincs telepítve – esetleg egyszerűen eltávolította –, megtalálhatja, ha felkeresi az App Store -t, és a „ (App Store)Parancsikonok(Shortcuts) ” alatt keres . Használata teljesen ingyenes.

Amikor kinyitod, nagy valószínűséggel üres lesz, de itt van három, amit használok.

A kezdéshez érintse meg a „Parancsikon létrehozása” gombot.
Parancsikon készítése(Making a Shortcut)
Kétféleképpen hozhat létre iOS-parancsikont. Készítsen egyet saját maga, vagy telepítsen egy harmadik féltől származó fejlesztőt. Mindkét módszert megvizsgáljuk.
Készítsd el magad(Make It Yourself)
Csináljunk egy alapvető parancsikont. Ha megérinti a „Parancsikon létrehozása” gombot, ezt látja.

Ha felfelé húzza az alsó menüt, látni fogja, hogy a parancsikon létrehozásához meg kell adnia egy feladatot, amely azután egy művelet végrehajtásához vezet.
Tegyük fel, hogy megérinti a „Kapcsolatok” elemet. Feladatként kerül hozzáadásra.

Most adja meg, hogy melyik névjegyre vonatkozzon ez a parancsikon.

Most el kell döntenie, hogy mi történjen, ha ezt a parancsikont választja. Mi történik ezzel a kapcsolattal? Tehát egy új menü jelenik meg, és el kell döntenie, hogy mi történik ezután.

Felhívod az illetőt? Facetime őket? SMS -t küldesz nekik ? Megosztja(Share) a kapcsolattartási adatokat MÁSIK ismerőssel(ANOTHER) ? Szó szerint tucatnyi lehetőség van.
Ha kiválasztott egy műveletet, a tetején lévő kék nyíl megnyomásával tesztelheti a munkafolyamatot, bár ez nem szükséges.

Most érintse meg ezt a kis ikont a jobb szélen, és néhány további lehetőség jelenik meg.

Ez magában foglalja a parancsikon elnevezését (nyilvánvalóan szükséges), ikont (nem olyan fontos), a parancsikon hozzáadását a Sirihez(Siri) , hozzáadását a telefon kezdőképernyőjéhez, valamint a képernyő widgetben való megjelenítését.

Ha elégedett a parancsikonnal, kattintson a „Kész” gombra, és a parancsikon megjelenik a parancsikonok képernyőjén (és a widgeten).
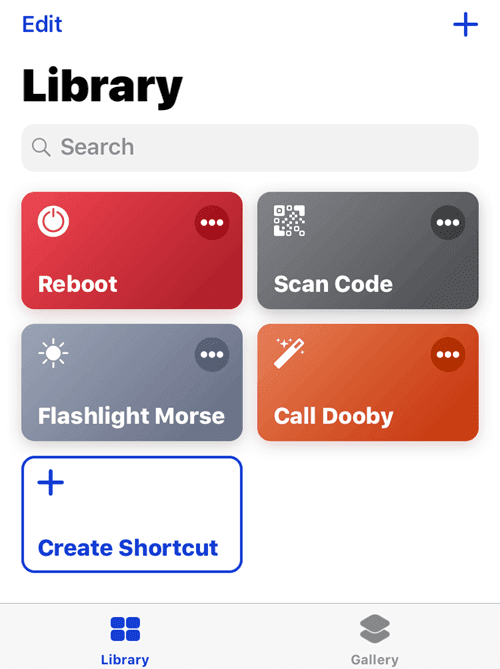
Hangsúlyozni kell, hogy ez egy nagyon egyszerű parancsikon. A parancsikonhoz annyi műveletet adhat hozzá, amennyit csak akar. Például Ryan telefonálása mellett egy előre megírt (Ryan)SMS -t is tudok küldeni neki.
Telepítse az egyiket egy fejlesztőtől(Install One From a Developer)
Mint mondtam, a Shortcuts bevezetése felkeltette a fejlesztők kreatív gyümölcseit. Ha a Google-lal iOS-hez használja, sok olyan parancsikont talál, amelyet a fejlesztők szabadon átadtak az embereknek.
Íme öt kedvencem. Ezeket a hivatkozásokat csak iOS-eszközön szabad megnyitni(These links must only be opened on an iOS device) . Más eszközön vagy számítógépen történő megnyitása nem fog működni.
- A Bluetooth és a Wifi egyidejű letiltása(Disable Bluetooth & Wifi Simultaneously)
- Hozzon létre egy „Song Link”-et, amellyel elküldhet valakit egy adott dalra az Apple Music vagy a Spotify szolgáltatásban.(Make a “Song Link” to send someone to a particular song on Apple Music or Spotify.)
- A Repülési idő felkészíti Önt a repülésre azáltal, hogy a telefont Repülőgép módba, Alacsony fogyasztású módba és DND üzemmódba állítja.(Flight Time gets you ready for a flight by putting the phone into Airplane Mode, Low Power Mode, and DND. )
- Csak bizonyos fényképek megjelenítése embereknek(Only Show Certain Photos To People)(Only Show Certain Photos To People) – ez lehetővé teszi, hogy kiválaszthasson egy fotósorozatot a fényképezőgép(Camera) tekercséből, hogy megmutassa az embereknek, és megakadályozza, hogy lássák a többieket.
- Ossza meg Wifi jelszavát(Share Your Wifi Password)(Share Your Wifi Password) : ez egy QR-kódot generál, amelyet beolvasva bejelentkezhetnek a wifi-be.
Melyik gyorsbillentyűk a kedvenceid?
Related posts
Hozzon létre Távoli asztali kapcsolat parancsikont a Windows 11/10 rendszerben
Hozzon létre asztali parancsikont a felhasználói fiókok váltásához a Windows 11/10 rendszerben
Hozzon létre egyetlen asztali parancsikont több weboldal megnyitásához a Windows 10 rendszerben
Praktikus parancsikonok: Hozzon létre asztali parancsikonokat Windows PC-n
Hozzon létre parancsikonokat a rendszerleíró kulcsokhoz a Registry Shortcuts ingyenes szoftverrel
Nyelvváltás iPhone vagy iPad készüléken: Minden, amit tudnod kell -
Milyen iPhone-om van? Hogyan mondd el iPhone-modelljét 3 különböző módon
Az Instant Guard konfigurálása és használata ASUS Wi-Fi útválasztókon
Szinkronizáljon Android és iOS eszközöket Windows PC-vel a Moboplay segítségével
Képernyő megosztása Skype-on Android és iOS rendszeren
Microsoft-teendők iPhone-on Tippek és trükkök: Töltsd fel a termelékenységet!
Mi az a QR-kód? Mire használhatók a QR-kódok? -
2 Chrome címsor-parancsikon a Google naptári események létrehozásához
Az iPad vagy iPhone képernyő tükrözése Windows 10 PC-re
A keresőmotor megváltoztatása a Chrome-ban Windows, macOS, Android és iOS rendszeren -
3 mód az iPhone Bluetooth be- és kikapcsolására -
Hogyan lehet blokkolni vagy feloldani valakit a WhatsApp-on -
Hogyan jelentkezz be az ASUS útválasztóba: Négy működési mód -
Az iPhone háttérképének megváltoztatása: Minden, amit tudnod kell -
Hozzon létre egyéni billentyűparancsokat bármihez a Windows 10 rendszerben
