PDF forgatása, PDF megosztása, megjegyzések hozzáadása a Microsoft Edge PDF Viewer segítségével
A Microsoft Edge(Microsoft Edge) -nek, akár tetszik, akár nem, sok szép dolog van vele. Az egyik lehetséges ok, amiért valaki az Edge -et választja mondjuk a Chrome vagy a Firefox helyett, a Windows 10 többi erőforrásával való nagyszerű integráció.
Az egyik meglehetősen figyelmen kívül hagyott funkció a beépített Edge PDF Viewer összetettsége . A jelentős frissítéssel a felhasználók még a PDF(PDFs) -fájlokat is elforgathatják és könnyedén elmenthetik, és ez sok pozitív visszajelzést kapott. A lépések gyorsak és egyértelműek. Kezdjük el.
PDF forgatása(Rotate PDF) , PDF megosztása(Share PDF) , megjegyzések hozzáadása(Add Notes) stb. az Edge PDF Viewer segítségével(Edge PDF Viewer)
Az Edge(Edge) böngészőben PDF(PDFs) -eket olvashat , és akár el is forgathatja az oldalakat . Ha el szeretne forgatni egy PDF -fájlt a Microsoft Edge böngészőben, kövesse az alábbi lépéseket:
1] Nyissa meg(Open) a PDF -fájlt a Microsoft Edge segítségével(Microsoft Edge)
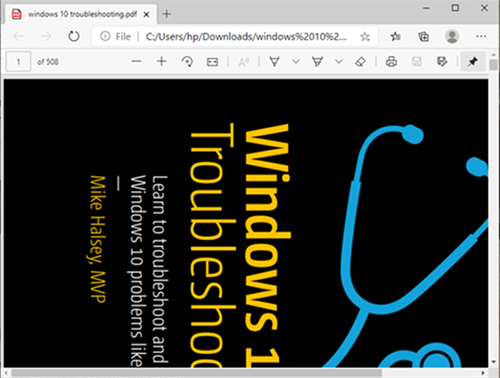
Most a legördülő menüből válassza a Microsoft Edge lehetőséget . Megnyílik a fájl a böngészőben, és az oldal tetején láthatók a vezérlők.
2] PDF forgatása
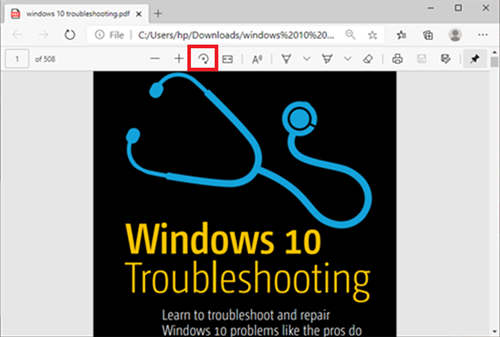
A PDF elforgatásához nyomja meg az eszköztár Forgatás (Rotate )gombját(Button) , amíg a PDF fel nem áll.
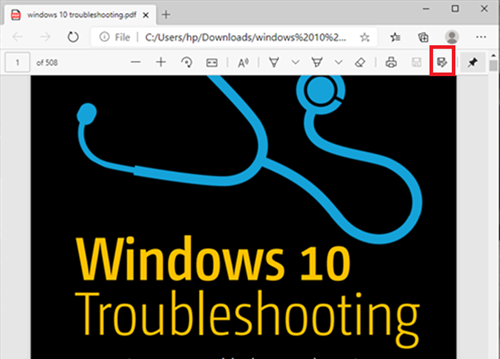
Ha ez megtörtént, és el szeretné menteni, lépjen a böngésző jobb felső sarkába, és kattintson a Mentés(Save) logóra.
Olvassa el(Read) : Ingyenes PDF-javító eszközök PC-hez(Free PDF Fixer Tools for PC) .
A Microsoft Edge PDF Viewer egyéb funkciói
A PDF(PDF) -fájlok elforgatásán kívül a Microsoft Edge böngészőnek van néhány egyéb nagyszerű funkciója is, amelyek érdekelhetik Önt. Nézzünk meg néhányat ezek közül a funkciók közül.
- Oldalnézet elrendezésének módosítása
- Hangosan olvas
- PDF megosztása
- Jegyzetek rajzolása/ hozzáadása
Ezeket a funkciókat az alábbiakban részletesebben ismertetjük -
1] Oldalnézet elrendezésének módosítása
Ez segít a felhasználóknak váltani az egyoldalas(Single Page) és a kétoldalas elrendezések között. Kattintson(Click) a dokumentumra, majd kattintson az Oldalnézet(Page view) elemre .
2] Felolvasás
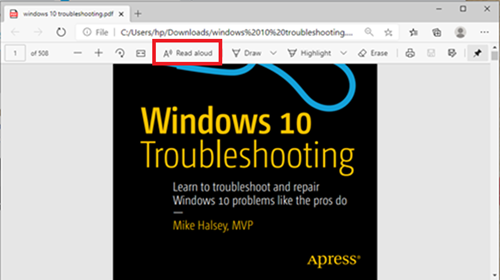
A Hangos olvasás(Read Aloud) egy másik új funkció, amely lehetővé teszi, hogy a 3 narrátor egyike felolvassa a dokumentum tartalmát. A felhasználók választhatnak a 3 hang közül, és szabályozhatják az olvasási sebességet.
3] PDF megosztása
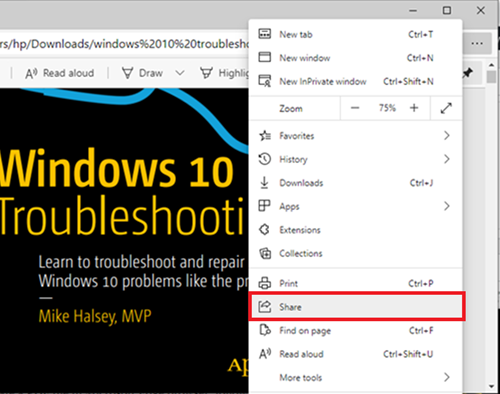
Ez egy nagyszerű funkció a dokumentum gyors és egyszerű megosztásához Mail , Twitter , Skype és mások segítségével. Ezenkívül a felhasználók egyetlen kattintással átküldhetik a OneDrive -ra vagy a OneNote -ra.(OneNote)
4] Rajzolj/ Jegyzetek hozzáadása
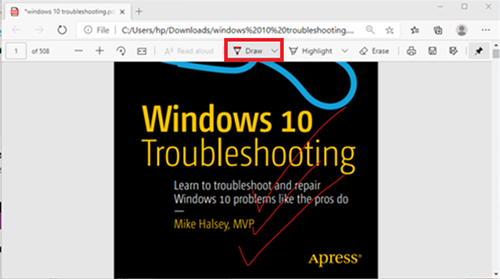
A Rajz (Draw ) opciókkal a felhasználók használhatják a fizikai tollat az érintőképernyőn, vagy jegyzeteket(add notes) fűzhetnek hozzá az egérrel. A választás a tiéd.
Mint látható, a felhasználók most már meglehetősen zökkenőmentesen forgathatják a PDF -fájlokat az Edge -ben és még sok másban.(Edge)
Abban az esetben, ha a felhasználó nem tud PDF fájlokat menteni az Edge böngészőben, a felhasználó fontolóra veheti az Adobe Reader használatát .
Szerkesztés és mentés az Adobe Reader segítségével
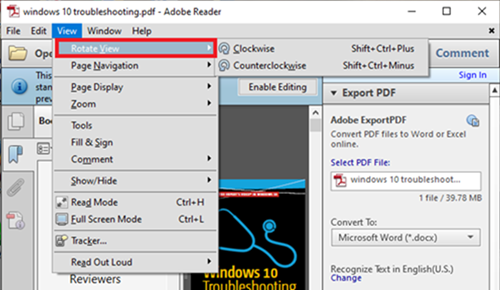
Az Adobe Reader egy (Adobe Reader)PDF - dokumentumokhoz társított név . Ez egy teljes csomag, amely lehetővé teszi a felhasználók számára a PDF dokumentumok szerkesztését, és akár más formátumokba való konvertálását is.
A PDF elforgatásához az Adobe programban(Adobe) először nyissa(First) meg a PDF fájlt az Adobe Reader programmal(Adobe Reader) .
Ezután lépjen a Nézet(View) fülre, és válassza a kívánt forgatást(rotate it) . Ezután lépjen a Fájl menübe(File) , és válassza a Mentés(Save) vagy a Mentés másként(Save as) lehetőséget .
Remélem ez segít.
Related posts
Szöveg kiemelése PDF dokumentumokban a Microsoft Edge böngészőben
A PDF Eszköz és Inking funkció használata a Microsoft Edge-ben
A szövegkiemelő nem működik a Microsoft Edge-ben
PDF-dokumentum aláírása a Microsoft Edge-ben
A PDF-fájlok minimenüjének engedélyezése vagy letiltása a Microsoft Edge-ben
Az online vásárlás funkció engedélyezése vagy letiltása a Microsoft Edge-ben
Javítás Nem tudtuk betölteni ezt a kiterjesztési hibát a Microsoft Edge-ben
A Microsoft Edge böngésző javítása vagy visszaállítása Windows 11 rendszeren
Tiltsa le az F12 billentyűparancsot a Microsoft Edge Developer Tools alkalmazásban
A Microsoft Edge lefagy vagy összeomlik PDF megnyitásakor
Hogyan kell játszani az új Surf Game-t a Microsoft Edge-ben
A frissítési házirendek be vannak állítva, de figyelmen kívül hagyják őket – Microsoft Edge
A Microsoft Edge kezdőlap beállítása vagy módosítása Windows 11/10 rendszeren
Függőleges lapok hozzáadása vagy eltávolítása gomb az eszköztáron az Edge böngészőben
A média automatikus lejátszásának korlátozása a Microsoft Edge böngészőben
Tiltsa le a szinkronizálást az összes felhasználói profilnál a Microsoft Edge rendszerleíró adatbázisban
Blokkolja a Windows 10 Start menüjében megjelenő Microsoft Edge hirdetéseket
A Microsoft Edge előugró tippek és értesítések blokkolása vagy leállítása
A Kedvencek sáv megjelenítése a Microsoft Edge programban Windows 10 rendszeren
Hogyan telepítsünk bővítményeket a Microsoft Edge böngészőben
