PDF-oldalak kivágása Windows 11 rendszerben online eszköz vagy ingyenes szoftver segítségével
Itt található egy teljes útmutató a crop PDF pages on Windows 11/10 PC . Sokszor a PDF - oldalakon extra és szükségtelen margók találhatók, amelyeket érdemes eltávolítani. De hogyan kell ezt csinálni? Nos, ha erre keres megoldást, ez a bejegyzés segít. Itt több online eszközt és ingyenes szoftvert osztunk meg a Windows 11/10PDF - oldalak kivágását . Kézzel is megadhatja a vágási margókat, vagy kiválaszthatja a vágómezőt az oldalon. Ezek közül néhány lehetővé teszi a túlzott margó automatikus eltávolítását a PDF - oldalakról. Ezen eszközök közül sok lehetővé teszi a PDF-oldalak kötegelt kivágását(batch crop PDF pages) is .
Most beszéljünk a PDF -oldalak kivágásának módszereiről a Windows 11/10 .
PDF-oldalak(PDF Pages) kivágása a Windows 11/10
Íme a két különböző módszer a PDF -oldalak kivágására a Windows 11/10 :
- Vágja le a PDF(Crop PDF) -oldalt online az ingyenes webszolgáltatások segítségével.
- Használjon(Use) ingyenes szoftvert PDF - oldalak vágásához.
Beszéljük meg most részletesen a fenti módszereket!
1] PDF(Crop PDF) -oldal vágása online ingyenes webszolgáltatások segítségével
Könnyedén kivághatja PDF fájljait online egy erre a célra kialakított webhely használatával. Itt vannak az ingyenes webszolgáltatások, amelyek lehetővé teszik PDF - oldalak online vágását:
- PDF vágása
- PDFResizer
- PDFCandy
- Sejda
- PDFdu
1] PDF kivágása
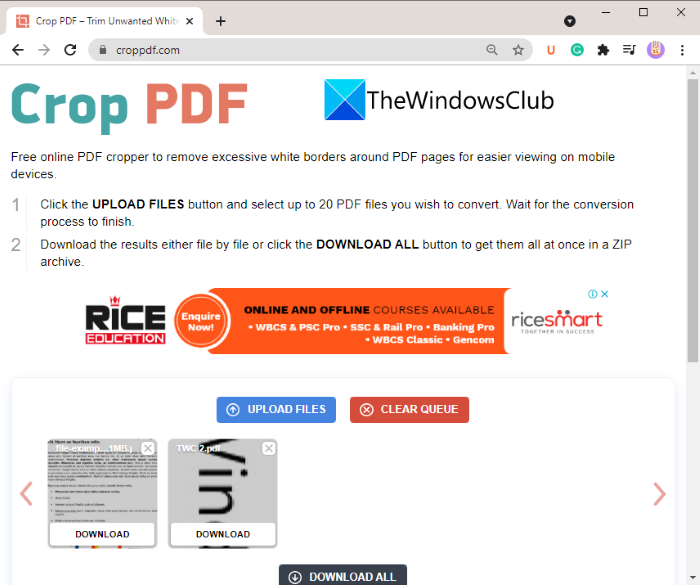
A PDF kivágása(Crop PDF) egy dedikált online szolgáltatás, amelyet PDF - oldalak kivágására használnak. Lehetővé teszi egyszerre akár 20 PDF fájl kivágását. Ez az ingyenes szolgáltatás automatikusan eltávolítja a szükségtelen fehér szegélyt a PDF - fájlokból, és ennek megfelelően levágja az oldalakat. Íme a PDF - oldalak automatikus kivágásának lépései a PDF kivágása(Crop PDF) funkcióval :
- Először is nyisson meg egy webböngészőt.
- Most lépjen a croppdf.com webhelyre.
- Ezután kattintson a Fájlok feltöltése(Upload Files) gombra, és importáljon egy vagy több PDF - fájlt.
- Ezután várjon egy ideig, amíg levágja a PDF(PDFs) -eket .
- Végül töltse le az összes vagy különálló kivágott PDF - fájlt.
Ha automatikusan el szeretné távolítani a túlzott szegélyt a PDF -oldalakról, használja ezt a praktikus, ingyenes webhelyet.
2] PDFResizer
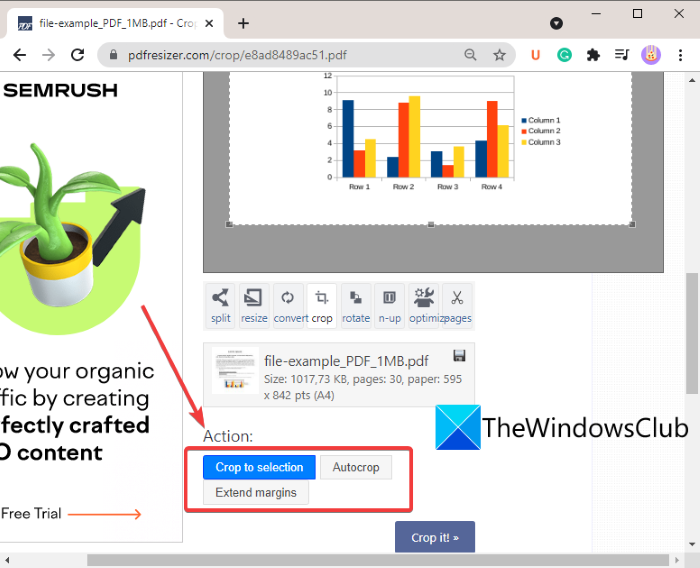
Kipróbálhatja a PDFResizer(PDFResizer) nevű ingyenes webhelyet is a PDF - fájlok kivágásához . Ez a webhely számos egyedi PDF - feldolgozó eszközt kínál, amelyek közé tartozik a PDF(Crop PDF) körbevágása , PDF egyesítése(Merge PDF) , PDF felosztása(Split PDF) , PDF forgatása(Rotate PDF) , Oldalak törlése(Delete Pages) stb. Megnyithatja a PDF(Crop PDF) kivágása weboldalát, majd kivághatja a PDF oldalakat.
Íme a PDF - fájlok PDFResizer használatával vágásának lépései :
- Először indítson el egy webböngészőt.
- Most nyissa meg a pdfresizer.com webhelyet, és győződjön meg arról, hogy a PDF(Crop PDF) kivágása oldalon van.
- Ezután kattintson a Fájlok(Choose files) kiválasztása gombra a forrás PDF dokumentumok böngészéséhez és kiválasztásához.
- Ezután érintse meg a Fájlok feltöltése(Upload FIles) gombot, és megjelenik a PDG oldal.
- Most már kiválaszthatja a PDF - oldalt az egérmozdulattal a kivágáshoz. Vagy használhatja az Automatikus(Auto Crop) körbevágás vagy a Margók kiterjesztése(Extend Margins) lehetőséget is a PDF-oldalak kivágásához.
- Végül érintse meg a Crop it!gombot a folyamat befejezéséhez.
A folyamat befejeztével letöltheti a kivágott PDF -fájlt.(PDF)
3] PDFCandy
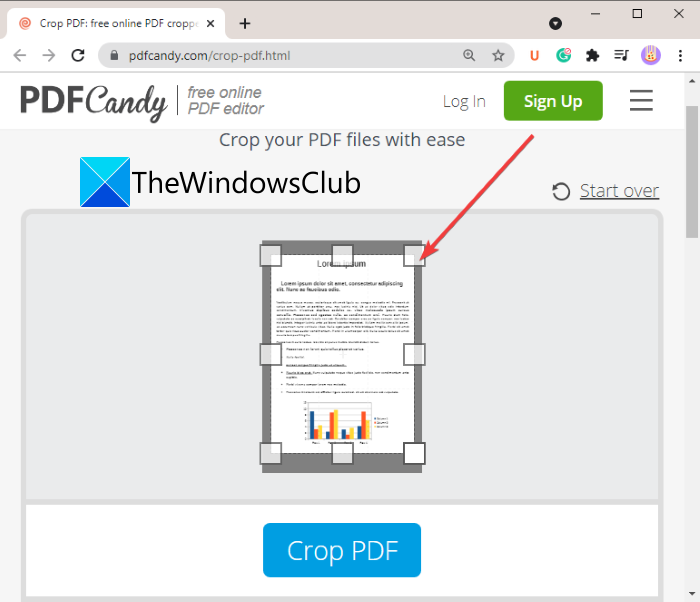
A PDFCandy(PDFCandy) egy másik alternatíva lehet a PDF - oldalak online vágására. Ez egy dedikált eszköz a PDF -oldalak igény szerinti vágásához. Íme a lépések ehhez:
- Nyissa meg a pdfcandy.com webhelyet egy webböngészőben.
- Kattintson a Fájl hozzáadása gombra a forrás (Add FIle)PDF importálásához . Bemeneti PDF(PDF) -fájlt is feltölthet Dropbox- vagy Google Drive - fiókjából.
- A PDF(PDF) -oldalak kivágásához manuálisan válassza ki a PDF - oldalt.
- Érintse meg a PDF kivágása gombot a PDF vágási(Crop PDF) folyamat elindításához.
- Töltse(Download) le a kapott PDF -et a számítógépére.
4] Sejda
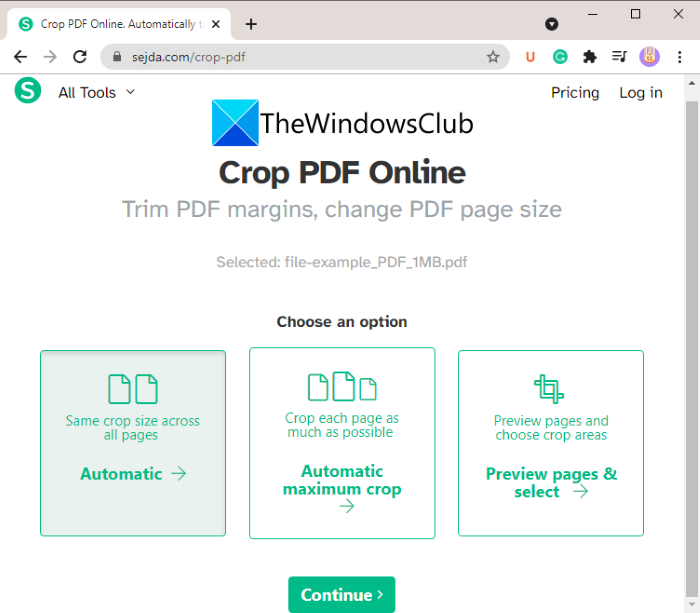
Egy másik webhely, amely lehetővé teszi a PDF -oldalak online vágását, a Sejda . Használhatja PDF(PDFs) -fájlok vágására, tömörítésére, egyesítésére, törlésére, szerkesztésére és további műveletek végrehajtására . Íme a fő lépések a PDF -fájlok kivágásához ezen a webszolgáltatáson keresztül.
- Indítson el egy böngészőt, és lépjen a Sejda.com oldalra(Sejda.com) .
- Töltse fel PDF fájljait.
- Válasszon egyet(Select one) az elérhető vágási módok közül; Automatikus(Automatic) , Automatikus maximális(Automatic Maximum Crop) kivágás vagy Oldalak előnézete, és válassza ki a vágási területet(Preview pages and choose crop area) .
- Kattintson a Folytatás(Continue) gombra.
- Ha az Automatikus beállítások lehetőséget választja, a rendszer automatikusan levágja az oldalakat. Ellenkező esetben manuálisan is kiválaszthatja a vágási területet a PDF előnézetéből, és kattintson a PDF kivágása( Crop PDF) gombra.
- Töltse le a kimeneti PDF fájlokat.
Lásd: (See:) Több PDF egyesítése egyetlen PDF dokumentummá a Combine PDF ingyenes szoftverrel(Combine multiple PDFs into a single PDF document with Combine PDF freeware)
5] PDFdu
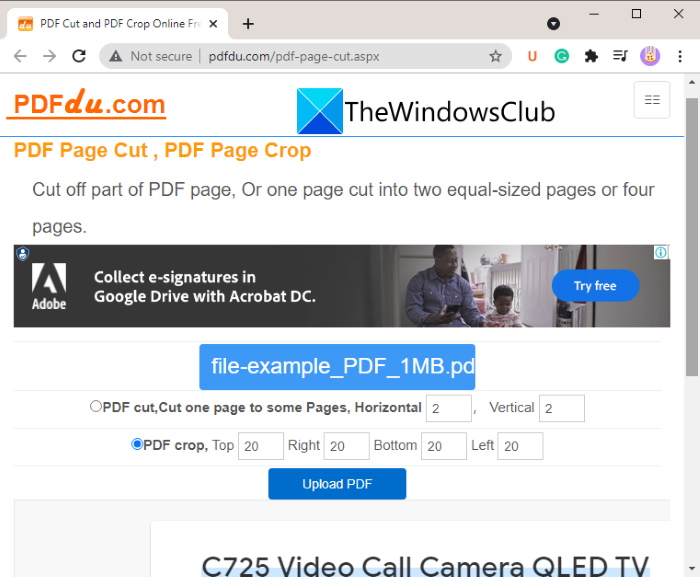
A PDFdu(PDFdu) egy további ingyenes online eszköz a PDF - oldalak vágásához. Egyszerűen(Simply) nyissa meg a pdfdu.com webhelyet(pdfdu.com) bármelyik webböngészőjében, és válassza ki a forrás PDF - fájlt. Ezután válassza ki a PDF kivágása( PDF Crop) lehetőséget, és írja be a felső, alsó, jobb és bal margót a vágási mező kiválasztásához. Ezt követően érintse meg a Fájl feltöltése(Upload File) gombot. Levágja a PDF - oldalakat, és megadja a letölthető kimenetet.
2] Használjon(Use) ingyenes szoftvert a PDF - oldalak vágásához
A PDF(PDF) -oldalak kivágásának másik módja a Windows 11/10 készült ingyenes szoftver használata . Íme az ingyenes szoftver, amellyel PDF -oldalakat vághat ki a 11/10-es Window 11/10 :
- 3StepPDF Lite
- PDF Shaper Ingyenes
- AlterPDF
Beszéljük meg most részletesen a fenti szoftvert!
1] 3StepPDF Lite
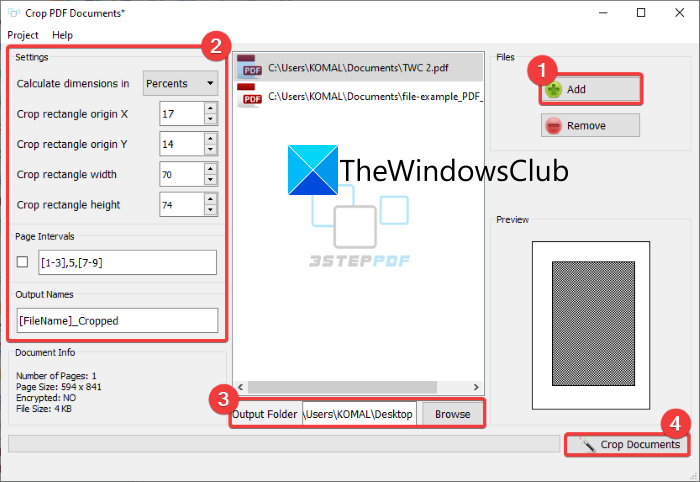
A 3StepPDF (3StepPDF) Lite egy ingyenes PDF -feldolgozó szoftver Windows 11/10 , amellyel PDF - oldalakat is vághat. A PDF(PDFs) -ek kivágása mellett lehetővé teszi a PDF - oldalak felosztását, egyesítését és vízjellel való ellátását. Ez a szoftver lehetővé teszi a PDF dokumentumok kötegelt kivágását( batch crop PDF documents) . Most nézzük meg a PDF -oldalak kivágásának lépéseit.
Először is le kell töltenie és telepítenie kell ezt az ingyenes alkalmazást a hivatalos webhelyéről. Ezután indítsa el a szoftver fő grafikus felhasználói felületét(GUI) a használatához. A kezdőképernyőn számos eszközt fog látni, beleértve a PDF dokumentumok kivágását(Crop PDF Documents) . Egyszerűen érintse meg ezt az opciót a fő (Simply)PDF-dokumentum kivágása(Crop PDF Document) ablak megnyitásához .
Most kattintson a Hozzáadás(Add) gombra a forrás PDF - fájlok importálásához. Igényei szerint importálhat egy vagy több PDF(PDFs) -fájlt. Ezt követően állítsa be a vágási beállításokat, beleértve a szélességet, magasságot, eredetet stb. A kimenet előnézete is megtekinthető a megfelelő részben. Tehát pontos termésértéket adhat meg.
Végül adja meg a kimeneti fájl mappáját, majd nyomja meg a Dokumentumok kivágása( Crop Documents) gombot. Ezután az összes hozzáadott PDF-dokumentumot egyszerre levágja.
Ez az egyik legjobb ingyenes program a PDF -fájlok kivágására a Windows 11/10 .
Ellenőrzés: (Check:) PDF-oldalak felosztása, átrendezése, egyesítése a PDFSam PDF-szerkesztő ingyenes szoftverrel(Split, reorder, merge PDF pages with PDFSam PDF editing freeware)
2] PDF-alakító ingyenes
A PDF Shaper Free(PDF Shaper Free) egy nagyszerű ingyenes segédprogram PDF -dokumentumok feldolgozásához és (PDF)PDF -oldalak kivágásához Windows 11/10 . Lehetővé teszi a körbevágást, valamint a konvertálást, egyesítést, felosztást, kivonatolást, vízjelet, és egyéb PDF - ekkel kapcsolatos feladatok végrehajtását. Használatával egyszerre nem egy, hanem több PDF -fájlt vághat ki. Lássuk hogyan!
PDF - oldalak kötegelt kivágása a PDF Shaper Free segítségével :
Íme a fő lépések a PDF -oldalak kötegelt Windows 11/10 a PDF Shaper Free segítségével :
- Töltse le és telepítse a PDF Shaper Free alkalmazást(PDF Shaper Free) .
- Indítsa el az alkalmazást.
- Adja hozzá a forrás PDF fájlokat.
- Az Oldalak(Pages) részben kattintson az Oldalak kivágása(Crop Pages) lehetőségre.
- Írja be a margókat a PDF-oldalak kivágásához.
- Kattintson(Click) a Folytatás gombra a (Proceed)PDF dokumentumok kötegelt vágásához .
Először töltse le és telepítse a PDF Shaper Free -t a számítógépére, majd indítsa el az alkalmazást. Most adjon hozzá több PDF - fájlt, vagy adjon hozzá egy több PDF -fájlt tartalmazó mappát.
Ezután a bal oldali panelen keresse meg az Oldalak(Pages) részt, és kattintson az Oldalak kivágása( Crop Pages) lehetőségre.
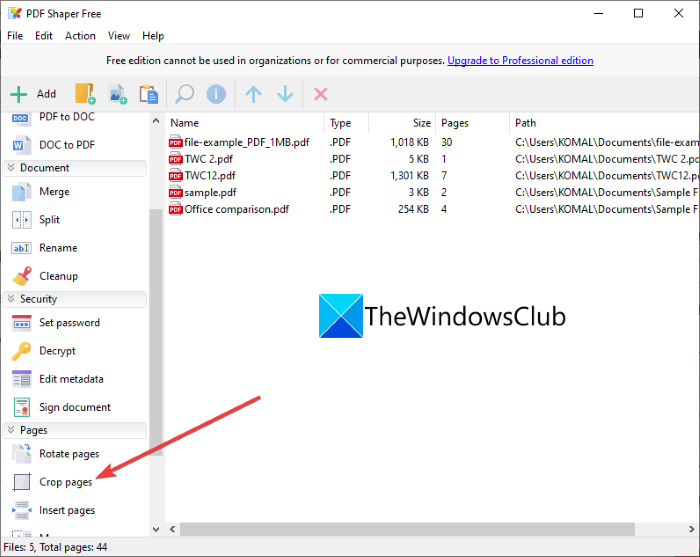
Ezt követően adja meg a felső, alsó, bal és jobb margót Pontok, Milliméterek(Millimeters) vagy Hüvelykökben(Inches) . Ezenkívül rugalmasan kezelheti az egyes vagy az összes oldalt.
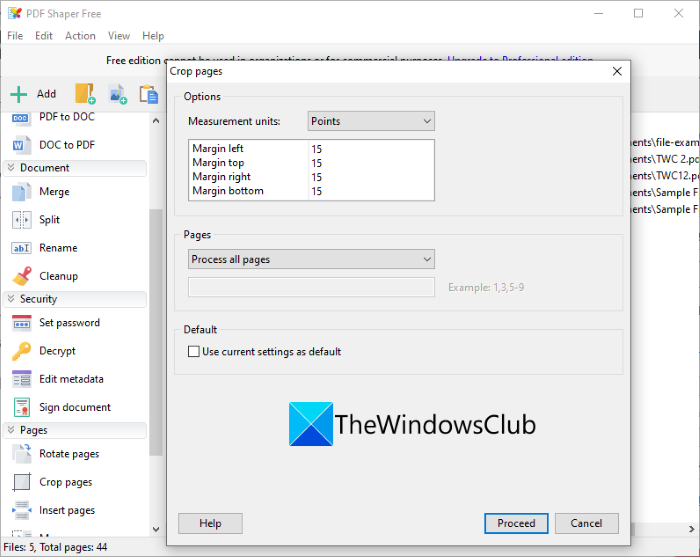
Végül érintse meg a Folytatás(Proceed) gombot, és válassza ki a kimeneti mappát a kötegelt PDF - vágási folyamat elindításához.
Ezt a praktikus PDF - vágó szoftvert innen szerezheti be(from here) .
Lásd: (See:) A legjobb ingyenes PDF hangolvasók Windows PC-hez(Best free PDF Voice Readers for Windows PC)
3] AlterPDF
Kipróbálhatja ezt az AlterPDF nevű ingyenes szoftvert a (AlterPDF)PDF -oldalak kivágásához Windows 11/10 . Ez egy nagyszerű PDF -feldolgozó a (PDF)PDF - dokumentumok vágásához, forgatásához, vízjelezéséhez, konvertálásához, titkosításához, visszafejtéséhez, egyesítéséhez és felosztásához.
Egyszerűen töltse le az alterpdf.net oldalról(alterpdf.net) , majd telepítse számítógépére. Indítsa el az alkalmazást, és adja hozzá a forrás PDF fájlokat; egy vagy több.
Ezután lépjen a Műveletek( Operations) menübe, és kattintson az Oldalak kivágása(Crop Pages) opcióra.
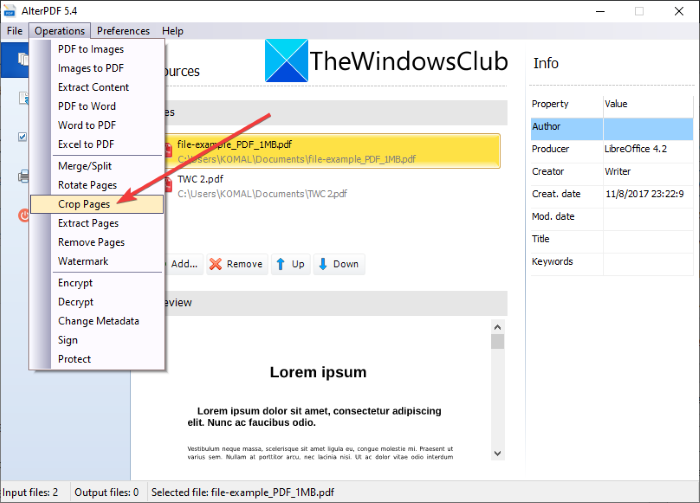
Ezután válassza ki az összes vagy bizonyos oldalt a kivágni kívánt forrás- PDF -ekből. (PDFs)Ezután adja meg a vágómező pozícióját(crop box position) , beleértve az eredetet, a szélességet és a magasságot, majd kattintson a Vágás( Crop) gombra.
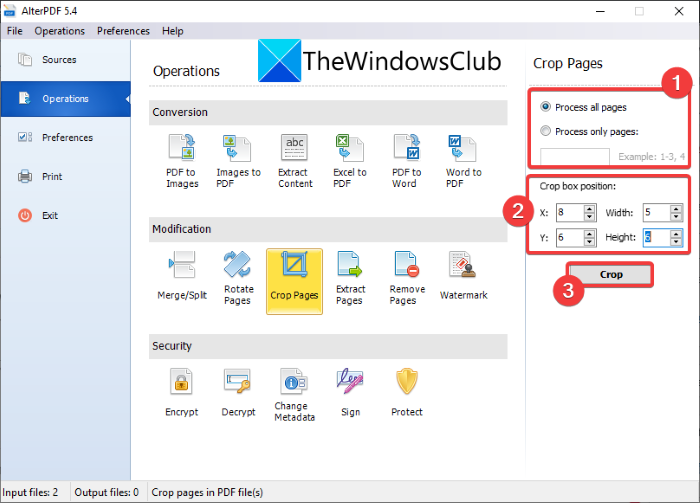
Feldolgozza az importált PDF fájlokat, és egyszerre levágja őket a megadott kivágási beállításoknak megfelelően.
Vegye figyelembe, hogy ennek a szoftvernek az ingyenes verziója a PDF(PDF) - dokumentum első 3 oldalát dolgozza fel . Az összes oldal levágásához meg kell vásárolnia a professzionális kiadását.
Olvassa el: (Read:) Ingyenes PDF-szerkesztő online eszköz a PDF-fájlok szerkesztéséhez(Free PDF Editor Online Tool to edit PDF files)
Hogyan vághatok ki ingyenesen egy PDF-fájlt?
A PDF(PDF) ingyenes kivágásához használhatja az ebben a bejegyzésben felsorolt eszközöket és szoftvereket. Mindezek a PDF vágóeszközök ingyenesen használhatók. Egyszerűen importálhatja PDF -dokumentumát, megadhatja a vágási margókat, majd levághatja a PDF - oldalakat.
Hogyan vághatok ki több PDF-oldalt?
Az összes felsorolt webhely és ingyenes szoftver lehetővé teszi több PDF -oldal egyidejű kivágását. Ezek közül azonban néhány rugalmasságot biztosít a PDF - dokumentum egyes oldalainak kivágásához.
Hogyan méretezhetek át egy PDF-oldalt?
Egy PDF -oldal átméretezéséhez használhatja a Sejda -t , a PDFResizer -t és néhány más eszközt, amelyeket a cikkben korábban említettünk. Ezek a PDF(PDF) -oldalak igény szerinti átméretezését biztosítják.
Remélhetőleg ez a cikk segít megtalálni a megfelelő eszközt a PDF -oldalak kivágásához Windows 11/10 .
Most olvassa el: (Now read:) PDF szerkesztése ingyenes PDF-szerkesztő szoftverrel és szolgáltatásokkal.(Redact PDF using free PDF redaction software and services.)
Related posts
PDF fájl létrehozása a Windows 11 rendszerben
Nagy képek nyomtatása több oldalra Windows 11 rendszerben
Helyi menü szerkesztők: Helyi menü elemeinek hozzáadása és eltávolítása a Windows 11 rendszerben
Hogyan rögzíthet bármilyen alkalmazást a tálcára a Windows 11 rendszerben
A tálca méretének megváltoztatása Windows 11 rendszerben
Különböző háttérképek beállítása a különböző asztalokon Windows 11 rendszeren
Windows 11 megjelenési dátum, ár, hardverkövetelmények
Hogyan lehet blokkolni a Windows 11 telepítését a számítógépen
Javítás A számítógépnek támogatnia kell a TPM 2.0 hibát a Windows 11 telepítésekor
A jelvények elrejtése a tálcán lévő ikonokon a Windows 11 rendszerben
Hogyan lehet kijelentkezni az e-mail fiókból a Mail alkalmazásban a Windows 11 rendszerben
A Windows 11 operációs rendszert támogató lapkakészletek és alaplapok
Az Insider Channel váltása Windows 11 rendszeren
A leggyakrabban használt alkalmazások megjelenítése vagy elrejtése a Start menüben Windows 11 rendszeren
Windows 11 rendszerkövetelmények: Szolgáltatási szempontból minimális hardver
A Snap Layouts engedélyezése vagy letiltása Windows 11 rendszeren
A szöveges javaslatok engedélyezése vagy letiltása a Windows 11 rendszerben
Hogyan válthat vissza Windows 11-ről Windows 10-re
Az asztal hátterének vagy háttérképének megváltoztatása a Windows 11 rendszerben
A Checkit Tool megmondja, hogy számítógépe miért nem támogatja a Windows 11 rendszert
