PowerPoint-fájl importálása a OneNote-ba
Tudta, hogy PowerPoint fájlokat importálhat a OneNote alkalmazásba? Amikor PowerPoint diákjait a (PowerPoint)OneNote - ba importálja , áttekintheti a diákat, és megjegyzéseket fűzhet hozzá anélkül, hogy ez befolyásolná az eredeti PowerPoint - fájlt. A PowerPoint(PowerPoint) bemutatót a OneNote -hoz is összekapcsolhatja .
A Microsoft OneNote(Microsoft OneNote) egy jegyzetkészítő program, amelyet információgyűjtésre és együttműködésre használnak. A OneNote segítségével jegyzeteket írhat és hangfelvételeket rögzíthet, képeket adhat hozzá a telefonjáról, azonnali jegyzeteket kereshet stb. A PowerPoint egy prezentációs program, amely lehetővé teszi szöveges képek, hangok, animációk, átmenetek, mozgások és videók hozzáadását bemutató diákjaihoz.
PowerPoint -fájl importálása a OneNote-ba
PowerPoint - fájl OneNote -ba importálásához kövesse az alábbi lépéseket:
- Indítsa el a OneNote-ot.
- Kattintson a Beszúrás fülre
- Kattintson a Fájl Nyomtatás gombra
- Várja meg, amíg a fájl betöltődik
- A PowerPoint Slide(PowerPoint Slide) importálva van a OneNote -ba .
Indítsa el a OneNote-ot(OneNote) .

Kattintson a Beszúrás(Insert) fülre.
Kattintson a Fájl Nyomtatás(File Printout) gombra a fájlcsoportban.
A Fájlnyomtatás(File Printout) funkció fájlnyomatot ad az oldalhoz.
A Fájlnyomtatás(File Printout) gomb kiválasztása után megjelenik a Beszúrandó dokumentum(Choose a Document to Insert) kiválasztása párbeszédpanel.
A párbeszédpanelen belül válasszon ki egy fájlt, majd kattintson a Beszúrás(Insert) gombra .
Várja meg, amíg a fájl betöltődik.

A OneNote(OneNote) -ba importáltunk egy prezentációs(Presentation) fájlt .
Ha nem szeretné importálni a PowerPoint-prezentációt(PowerPoint Presentation) a OneNote -ba , összekapcsolhatja a PowerPoint -prezentációt a OneNote -hoz . Kövesse(Follow) az alábbi módszereket.

Kattintson az Áttekintés(Review) fülre.
Kattintson a Hivatkozott feljegyzések(Linked Notes) gombra a Megjegyzések(Notes) részben.

Megjelenik a Hely kiválasztása a OneNote(Select Location in the OneNote) párbeszédpanelen.
A párbeszédpanelen válassza ki azt a részt, ahová a hivatkozást el szeretné helyezni.
Ezután kattintson az OK gombra(OK) .
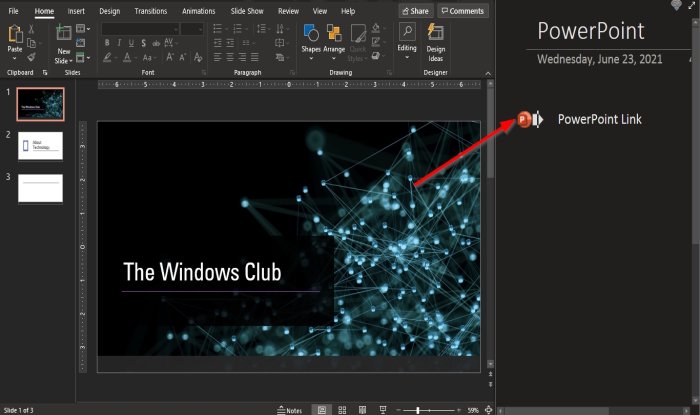
Most indítsa el a OneNote -hoz csatolni kívánt PowerPoint -fájlt .
A jobb oldalon, ahol egy OneNote csatolt(OneNote Linked) panel látható, amely nem kapcsolódik a főoldalhoz.
Írja be a hivatkozás címét a OneNote Hivatkozás(OneNote Linked) paneljére.
Kattintson(Click) a mezőből kifelé; a link mellett megjelenik a PowerPoint logó
Zárja be a PowerPointot(PowerPoint) .

Menjen vissza a OneNote -hoz , és látni fogja a hivatkozást az oldalon.
Kattintson a linkre.
Megjelenik egy üzenetablak; kattintson az OK gombra(OK) .
Megnyílik a PowerPoint bemutató.
Reméljük, hogy ez az oktatóanyag segít megérteni, hogyan importálhat PowerPoint fájlokat a OneNote -ba ; Ha kérdése van az oktatóanyaggal kapcsolatban, tudassa velünk a megjegyzésekben.
Olvassa el(Read) : Az Oldalsablon funkció használata a OneNote-ban(How to use the Page Template feature in OneNote) .
Related posts
Színek hozzáadása a szakaszokhoz a OneNote-ban
A Sötét mód engedélyezése a OneNote-ban vagy az Outlookban
Rácsvonal és szabályvonal létrehozása a OneNote-ban
Hogyan szinkronizálható a Samsung Notes a Microsoft OneNote-tal?
A OneNote hatékony használata Windows 11/10 rendszerben
Hogyan védjük jelszóval a OneNote notebookot
Töltse le ezeket az ingyenes e-könyveket a OneNote-hoz a Microsofttól
OneNote-hiba 0xE0000007, Hibabe ütköztünk a jegyzetfüzet szinkronizálása során
Dátum és idő beszúrása a OneNote-ba
A törölt OneNote jegyzetek helyreállítása Windows 11/10 számítógépen
11 rejtett OneNote-funkció, amelyet ki kell próbálnia
A OneNote nem szinkronizálódik? 9 módszer a kapcsolatteremtésre
13 OneNote-tipp és trükk a jegyzetek jobb rendszerezéséhez
OneNote-naptársablon létrehozása
A táblázatok szegélyeinek elrejtése a OneNote-ban
Alapvető OneNote-oktatóanyagok kezdőknek az induláshoz
A Sötét mód engedélyezése az iPhone vagy iPad OneNote alkalmazásban
Az oldalméret és a margók beállítása vagy módosítása a OneNote-ban
Helyezzen be egy grafikus matricát vagy hangulatjelet a OneNote for Windows 10 rendszerhez
Excel-táblázat beszúrása a OneNote-ba
