Probléma lépett fel a parancs programnak való elküldésekor [JAVÍTOTT]
Javítás: Hiba történt a parancs elküldésekor a programnak: (Fix There was a Problem Sending the Command to the Program: ) Ha problémákba ütközik a Microsoft Excel fájl megnyitásakor, és a „ (Microsoft Excel)Hiba történt a parancs elküldésekor a programnak(There was a problem sending the command to the program) ” hibaüzenetet kapja , akkor az azt jelenti, hogy a Windows nem tud csatlakozni Microsoft Office(Microsoft Office Applications) Alkalmazásokkal . Most, ha a hibaüzeneten az OK gombra kattint, és újra megpróbálja megnyitni a fájlt, az minden probléma nélkül megnyílik. A hibaüzenet ismét megjelenik a számítógép újraindítása után.
Amikor megpróbál megnyitni egy Microsoft Office -fájlt, például Word -dokumentumot, Excel -táblázatot stb., a következő hibaüzenetek jelennek meg:
- Hiba történt a parancs elküldésekor a programnak.(There was a problem sending the command to the program.)
- Hiba történt a parancsok programnak való küldésekor(An error occurred when sending commands to the program)
- A Windows nem találja a fájlt. Győződjön meg arról, hogy helyesen írta be a nevet, majd próbálja újra.(Windows cannot find the file, Make sure you typed the name correctly, and then try again.)
- Nem található a fájl (vagy annak egyik összetevője). Győződjön meg arról, hogy az elérési út és a fájlnév helyes, és hogy az összes szükséges könyvtár elérhető.(Cannot find the file (or one of its components). Make sure the path and filename are correct and that all required libraries are available.)

Most a fenti hibaüzenetek bármelyikével szembesülhet, és bizonyos esetekben nem is engedi megnyitni a kívánt fájlt. Tehát a felhasználó rendszerkonfigurációjától függ, hogy a hibaüzenetre kattintás után meg tudják-e nézni a fájlt vagy sem. Tehát anélkül, hogy időt vesztegetnénk, nézzük meg, hogyan lehet ténylegesen megoldani(Fix) . Probléma lépett(Problem) fel a parancs (Command)programnak(Program) való elküldésekor az alábbi hibaelhárítási útmutató segítségével.
Probléma lépett fel a (Problem)parancs(Command) programnak való elküldésekor [JAVÍTOTT]
Ügyeljen arra, hogy hozzon létre egy visszaállítási pontot(create a restore point) arra az esetre, ha valami baj lenne.
1. módszer: Dinamikus adatcsere (DDE) letiltása(Method 1: Disable Dynamic Data Exchange (DDE))
1. Nyissa meg a Microsoft Excel programot, majd kattintson(Click) az Office ORB -re (vagy a FÁJL menüre), majd kattintson az Excel beállításaira.(Excel Options.)

2. Most az Excel opcióban válassza ki a Speciális(Advanced) lehetőséget a bal oldali menüből.
3. Görgessen le az Általános(General) részhez az alján, és törölje a jelet a „ (uncheck)Dinamikus adatcserét (DDE) használó egyéb alkalmazások figyelmen kívül hagyása(Ignore other applications that use Dynamic Data Exchange (DDE).) ” jelölőnégyzetből . "

4. Kattintson az OK gombra a változtatások mentéséhez és a számítógép újraindításához.
2. módszer: Tiltsa le a „Futtatás rendszergazdaként” opciót(Method 2: Disable the “Run as administrator” option)
1. Lépjen a Start menübe, és írja be a problémát okozó program nevét.
2. Kattintson a jobb gombbal a programra, és válassza a Fájl helyének megnyitása lehetőséget.( Open file location.)

3. Most ismét kattintson a jobb gombbal a programra, és válassza a Tulajdonságok menüpontot.(Properties.)
4. Váltson a Kompatibilitás lapra(Compatability tab) , és törölje a jelet a „ Futtassa ezt a programot rendszergazdaként” jelölőnégyzetből. (Run this program as an administrator.)"

5. Kattintson az Alkalmaz(Apply) , majd az OK gombra a módosítások mentéséhez.
6. Indítsa újra a számítógépet, és próbálja meg újra futtatni a programot, és ellenőrizze, hogy meg tudja-e oldani a Hiba történt a parancs programnak való elküldése során.(Fix There was a Problem Sending the Command to the Program error.)
3. módszer: Állítsa vissza a fájltársításokat(Method 3: Reset file associations)
1. Kattintson a jobb gombbal az Office fájlra, és válassza a „ Megnyitás…(Open with…) ” lehetőséget.
2. A következő képernyőn kattintson a További alkalmazások elemre, majd görgessen le, és kattintson a „ Másik alkalmazás keresése ezen a számítógépen(Look for another app on this PC) ” elemre.

Megjegyzés: Győződjön meg arról, hogy „ Mindig használja ezt az alkalmazást ehhez a fájltípushoz(Always use this application for this file type) ” be van jelölve.
3. Most keresse meg a C:\Program Files (x86)\Microsoft Office (64 bites verzióhoz) és a C:Program Files\Microsoft Office\ (32 bites verziókhoz) mappát, és válassza ki a megfelelő EXE fájlt.(EXE file.)
Például:(For example:) ha a fenti hibával szembesül egy excel fájllal, akkor tallózzon a fenti helyen, majd kattintson az OfficeXX elemre (ahol az XX lesz az Office verzió), majd válassza ki az EXCEL.EXE fájlt.

4. A fájl kiválasztása után feltétlenül kattintson a Megnyitás(Open) gombra .
5. Ez automatikusan visszaállítja az alapértelmezett fájltársítást az adott fájlhoz.
4. módszer: A Microsoft Office javítása(Method 4: Repair Microsoft Office)
1. Nyomja meg a Windows Key + R billentyűket, majd írja be az appwiz.cpl parancsot(appwiz.cpl) , és nyomja meg az Enter billentyűt a Programok és szolgáltatások megnyitásához.(Programs and Features.)

2. Most keresse meg a listában a Microsoft Office -t, majd kattintson rá jobb gombbal, és válassza a Módosítás lehetőséget.( Change.)

3. Kattintson a Javítás(Repair) lehetőségre , majd kattintson a Folytatás gombra.

4. Ha a javítás befejeződött, indítsa újra a számítógépet a módosítások mentéséhez. Ezt ki kell javítani . Hiba történt a parancs programba küldésekor, (Fix There was a Problem Sending the Command to the Program error, ) ha nem, folytassa a következő módszerrel.
5. módszer: Kapcsolja ki a bővítményeket(Method 5: Turn off add-ins)
1. Nyissa meg a fenti hibát megjelenítő Office programot, majd kattintson az (Office)Office ORB elemre, majd kattintson a Beállítások elemre.(Options.)
2. Most a bal oldali menüből válassza ki a Bővítmények(Add-Ins) lehetőséget, alul pedig a Manage (Kezelés) legördülő menüből(Manage dropdown) válassza ki a COM-bővítményeket(COM Add-ins) , majd kattintson az Ugrás gombra.
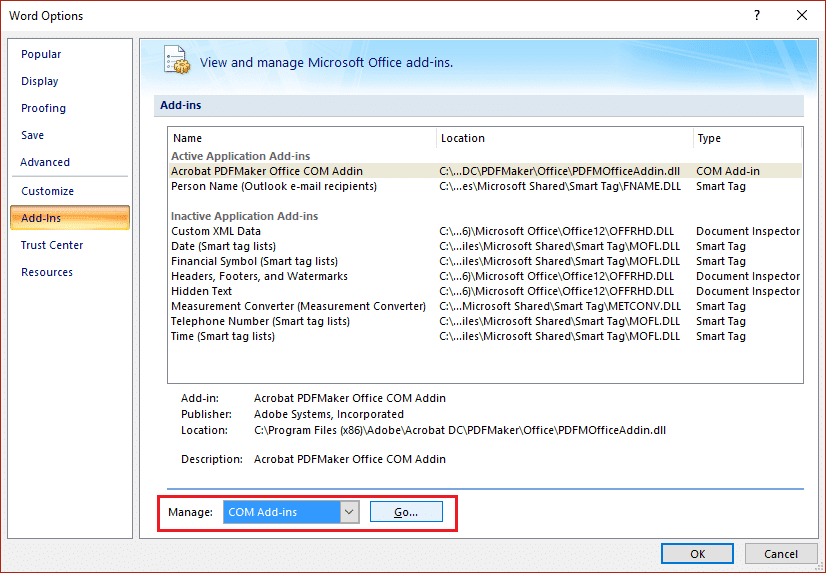
3.Törölje a listából az egyik bővítményt, majd kattintson az OK gombra.
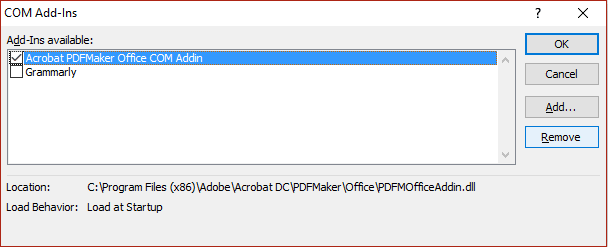
4. Indítsa újra az Excelt(Excel) vagy bármely más Office programot, amely a fenti hibát mutatja, és ellenőrizze, hogy meg tudja-e oldani a problémát.
5.Ha a probléma továbbra is fennáll, ismételje meg az 1–3. lépést a listában szereplő különböző bővítményekhez.
6. Ezenkívül, miután törölte az összes COM-bővítményt(COM Add-ins) , és továbbra is a hibával néz szembe, válassza ki az Excel-bővítményeket(Excel Add-ins) a Kezelés legördülő menüből, és kattintson az Ugrás gombra.

7. Törölje a jelölést vagy törölje az összes bővítményt a listából, majd kattintson az OK gombra.

8. Indítsa újra az Excelt, és ez megoldódik . Hiba történt a parancs programnak való elküldésekor.(Fix There was a Problem Sending the Command to the Program.)
6. módszer: A hardveres gyorsítás letiltása(Method 6: Disable hardware acceleration)
1. Indítsa el bármelyik Office -programot, majd kattintson az Office ORB -re vagy a Fájl(File) fülre, és válassza a Beállítások lehetőséget.(Options.)
2. A bal oldali menüből válassza a Speciális(Advanced) lehetőséget, és görgessen le a Megjelenítés részhez.(Display section.)

3. A Kijelző alatt törölje a jelet(uncheck) a „ Hardveres grafikus gyorsítás letiltása” jelölőnégyzetből. (Disable hardware graphics acceleration.)"
4. Válassza az OK gombot, és indítsa újra a számítógépet a módosítások mentéséhez.
7. módszer: Rendszerleíró adatbázis javítás(Method 7: Registry Fix)
1. Nyomja meg a Windows Key + R billentyűket, majd írja be a regedit parancsot(regedit) , és nyomja meg az Enter billentyűt a (Enter)Rendszerleíróadatbázis-szerkesztő(Registry Editor) megnyitásához .

2. Navigáljon a következő beállításkulcshoz:
HKEY_CURRENT_USER\SOFTWARE\Microsoft\Office
3. Az Office kulcs alatt talál egy alkulcsot 10.0, 11.0, 12.0 stb. névvel a számítógépére telepített Microsoft Office verziótól függően .

4. Bontsa ki a fenti kulcsot, és látni fogja az Access, Excel, Groover, Outlook stb.
5. Most bontsa ki a problémákkal küzdő fenti programhoz tartozó kulcsot, és talál egy adatkulcsot(Data key) . Például: Ha a Microsoft Word okozza a problémát, bontsa ki a Word programot, és megjelenik alatta egy adatkulcs .(Data)
6. Kattintson a jobb gombbal az Adatkulcsra, és(Data) válassza a Törlés lehetőséget.(Delete.)
Nézze meg, meg tudja-e oldani a Hiba történt a parancs programnak való elküldésekor.(Fix There was a Problem Sending the Command to the Program.)
8. módszer: A víruskereső szoftver ideiglenes letiltása(Method 8: Temporarily Disable Antivirus Software)
1. Kattintson a jobb gombbal a víruskereső program ikonjára( Antivirus Program icon) a tálcán, és válassza a Letiltás lehetőséget.(Disable.)

2. Ezután válassza ki azt az időtartamot, ameddig a víruskereső letiltva marad.( Antivirus will remain disabled.)

Megjegyzés: Válassza ki a lehető legkisebb időtartamot, például 15 percet vagy 30 percet.
3. Ha elkészült, próbálja meg újra megnyitni a Microsoft Excelt(Microsoft Excel) , és ellenőrizze, hogy a hiba megoldódik-e vagy sem.
Neked ajánlott:(Recommended for you:)
- Javítás Nem lehet bekapcsolni a Windows tűzfalat: 0x80070422 hibakód(Fix Can’t turn on Windows Firewall Error code 0x80070422)
- Nem lehet megnyitni a PDF-fájlokat az Internet Explorerben(Unable to open PDF files in Internet Explorer)
- Javítson ki valamit, ami elromlott a levelezőalkalmazás szinkronizálása közben a Windows 10 rendszerben(Fix Something Went Wrong While Syncing Mail App In Windows 10)
- A javítás nem tudja megnyitni az alapértelmezett e-mail mappákat. Az információs boltot nem lehetett kinyitni(Fix Cannot Open Your Default Email Folders. The Information Store Could Not Be Opened)
Ez az, hogy sikeresen kijavította. Hiba történt a parancs programba küldésekor,(Fix There was a Problem Sending the Command to the Program error) de ha továbbra is kérdései vannak ezzel a bejegyzéssel kapcsolatban, nyugodtan tedd fel őket a megjegyzés rovatban.
Related posts
Az operációs rendszer verziója nem kompatibilis az indítási javítással [JAVÍTOTT]
A Megosztás fül hiányzik a Mappa tulajdonságai között [JAVÍTOTT]
Credential Manager Error 0x80070057 A paraméter nem megfelelő [JAVÍTOTT]
Wi-Fi korlátozott csatlakozási probléma [MEGOLDVA]
Ezt a programot a csoportházirend blokkolja [MEGOLDVA]
A HDMI-port nem működik Windows 10 rendszerben [MEGOLDVA]
5 módszer a megemelt parancssor megnyitására a Windows 10 rendszerben
Microsoft Virtual Wifi Miniport Adapter illesztőprogram-probléma [MEGOLDVA]
A kijelző-illesztőprogram nem válaszol, és helyreállította a hibát [MEGOLDVA]
[JAVÍTOTT] 0x80010108 számú Windows frissítési hiba
Az egérmutató késik a Windows 10 rendszerben [MEGOLDVA]
Az USB-eszköz nem működik Windows 10 rendszerben [MEGOLDVA]
A laptop billentyűzet nem működik megfelelően [MEGOLDVA]
Windows Store hibakód: 0x8000ffff [MEGOLDVA]
A Windows nem tud csatlakozni a nyomtatóhoz [MEGOLDVA]
A Photo App továbbra is összeomlik a Windows 10 rendszerben [MEGOLDVA]
Törölje a vágólapot a parancssor vagy a parancsikon használatával
A lemezszerkezet sérült és olvashatatlan [JAVÍTOTT]
A Hamachi alagút probléma megoldása
A számítógép nem csatlakozik az internethez Hiba [MEGOLDVA]
