Probléma van a fiókjával: OneDrive Vállalati verzió hiba
Néha, amikor Office(Office) -dokumentumokat próbál megnyitni a OneDrive Vállalati(Business) verzióból vagy a SharePoint Online szolgáltatásból , a Windows 10 rendszerben a „ (Windows 10)Probléma van a fiókjával, próbálkozzon újra(There is a problem with your account, please try again later) ” üzenet jelenhet meg . Az ehhez hasonló problémák, bár elég egyszerűen megoldhatók, leggyakrabban az Office újabb verzióit használó felhasználókat érintik.(Office)
Probléma van a fiókjával – OneDrive Vállalati (OneDrive)verzió(Business)
A probléma akkor fordulhat elő, ha a fájl sérült vagy sérült. A sérült vagy sérült azonban nem mindig jelenti azt, hogy a fájl valamilyen vírussal vagy rosszindulatú programmal fertőzött. A szoftver hibája miatt működésképtelenné válhat. A javításhoz kövesse az alábbi utasításokat!
- Kattintson a Start gombra.
- Válassza a Futtatás lehetőséget.
- Írja be a Regedit parancsot, majd nyomja meg az Enter billentyűt.
- Keresse meg a következő kulcsot:
Identity - Ezen a helyen törölje a következő kulcsokat:
FederationCacheExpirationésFederationProvider- Indítsa újra a számítógépet.
Kérjük(Please) , vegye figyelembe, hogy a beállításjegyzék helytelen módosítása súlyos(Serious) problémákat okozhat. Mielőtt továbblépne, készítsen biztonsági másolatot a beállításjegyzékről a visszaállításhoz, ha probléma lépne fel.
Kattintson a Start gombra(Click Start) , és válassza a Futtatás(Run) lehetőséget.
Amikor megjelenik a Futtatás(Run) párbeszédpanel, írja be a Regedit parancsot(Regedit) a mező üres mezőjébe, és nyomja meg az Enter billentyűt(Enter) .
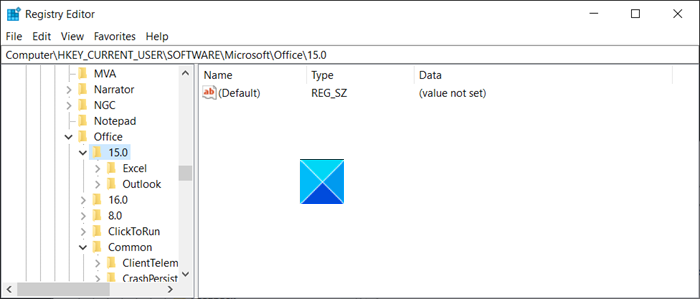
Ezután, amikor megnyílik a Registry ablak(Registry Window) , navigáljon a következő elérési út címére:
HKEY_CURRENT_USER\Software\Microsoft\Office\15.0\Common\Identity.
Váltson jobb oldalra, és törölje a következő kulcsokat,
- FederationCacheExpiration
- FederationProvider
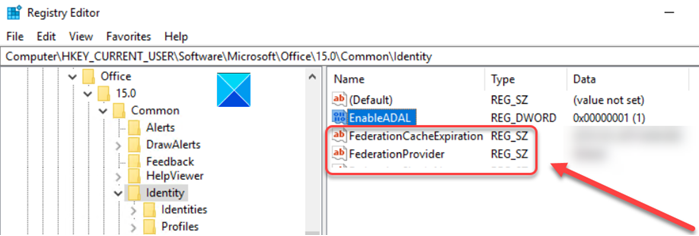
Ha megtalálta, kattintson a jobb gombbal a bejegyzésekre, és törölje azokat.
Most zárja be a Rendszerleíróadatbázis-szerkesztőt(Registry Editor) , és lépjen(Exit) ki .
Indítsa újra a számítógépet, hogy a módosítások életbe lépjenek.
Általában a cikkben fent felsorolt beállításkulcsok 3 naponta frissülnek. Tehát, ha nem távolítja el a kulcsokat, azok három nap múlva automatikusan frissülnek. Frissítésük után a probléma magától megoldódik. Ha nem, próbálkozzon a fenti rendszerleíró adatbázis-feltöréssel.
Ennyi az egész!
Related posts
A OneDrive értesítéseinek letiltása Amikor a szinkronizálás automatikusan leáll
Javítsa ki a OneDrive 0x8004de40 hibakódját Windows 11/10 rendszeren
Javítsa ki a OneDrive 0x8007016a hibakódot
OneDrive 0x80070194 hiba, a felhőfájl-szolgáltató váratlanul kilépett
Engedélyezze a OneDrive számára az engedélyek öröklésének letiltását a csak olvasható mappákban
OneDrive oktatóanyag kezdőknek; Ingyenes e-könyv letöltése
Távolítsa el az Outlook .pst adatfájlját a OneDrive-ból a Windows 10 rendszerben
A OneDrive Tevékenységközpontban mostantól a Beállítások és a Szünet menü található
A OneDrive nem tud csatlakozni a Windows rendszerhez hibaüzenet javítása a Windows 11/10 rendszerben
A OneDrive zárolása jelszóval, Touch ID-vel vagy Face ID-vel iPaden
Hiba történt. 102-es hibakód a OneDrive-ban
Lehet, hogy ez az elem nem létezik, vagy már nem elérhető – OneDrive-hiba
A OneDrive használatával elérheti fájljait Windows 11/10 rendszerű számítógépén
A 0x80049d61 számú OneDrive hiba javítása Windows 11/10 rendszerben
A legjobb Microsoft OneDrive tippek és trükkök a profi használatához
A számítógép nem csatlakozik az internethez, OneDrive Error 0x800c0005
Mappa leválasztása, kizárása vagy eltávolítása a OneDrive-ról Windows 11/10 rendszerben
A Microsoft OneDrive adatvédelmi beállításai és házirendje ismertetve
Feltöltés blokkolva, Jelentkezzen be a fájl mentéséhez vagy Másolási hiba mentése a OneDrive-ban
A OneDrive 0x8004de25 vagy 0x8004de85 hibakód kijavítása
