„Probléma van az irodai licenccel” hiba elhárítása
Mindaddig, amíg a Microsoft Office - alkalmazások ellenőrizni tudják a licence hitelességét, az alkalmazások a megszokott módon működnek. Ha azonban probléma adódik a licenc érvényesítésével, az alkalmazások egy üzenetet jelenítenek meg, amely szerint „ Probléma(Problem) van az irodai licenccel(Your Office License) ”.
Ha ezt a problémát tapasztalja Office-alkalmazásaival(your Office apps) , és biztos abban, hogy a licence működni fog, néhány módszert követhet a probléma megkerülésére.

Frissítse Windows 10 számítógépét(Update Your Windows 10 PC)
Lehetséges, hogy a „ Probléma(Problem) van az Office - licencével” hibának semmi köze az Office - alkalmazásokhoz. Előfordulhat, hogy az operációs rendszer régi verzióját használja, és ez a verzió okoz problémákat az alkalmazásaival.
Ebben az esetben a probléma gyors és egyszerű megoldása a Windows PC frissítése(update your Windows PC) . Íme, hogyan kell ezt megtenni:
- Nyissa meg a Beállítások(Settings) alkalmazást Windows 10 rendszerű számítógépén a Windows + I billentyűk együttes lenyomásával.
- Válassza a Frissítés és biztonság(Update & Security) lehetőséget a Beállítások ablakban.

- Válassza a Windows Update lehetőséget a bal oldali oldalsávon.
- Válassza a Frissítések keresése(Check for updates) lehetőséget a jobb oldali panelen.

- Ha elérhető frissítés, telepítse a frissítést, és indítsa újra a számítógépet.
- Indítson el egy Office-alkalmazást, például a Word -et , és ellenőrizze, hogy a probléma továbbra is fennáll-e.
Frissítse a Microsoft Office Apps alkalmazást a „Probléma van az irodai licenccel” probléma megoldásához(Update Microsoft Office Apps to Fix the “There’s a Problem With Your Office License” Issue)
A Windows 10 -hez hasonlóan az (Windows 10)Office -alkalmazásait is naprakészen kell tartania , hogy hibamentes legyen. Lehetséges, hogy egy meglévő programhiba okozza az Office -alkalmazások „ Probléma(Problem) van az Office - licencével” hibaüzenetet.
A frissítést bármelyik Office - alkalmazásból kezdeményezheti. A Word-t(Word) fogjuk használni .
- Indítsa el a Microsoft Word programot a számítógépén. Ezt gyorsan megteheti, ha lenyomja a Windows + R billentyűt , beírja a winword szót(winword) a Futtatás(Run) mezőbe, és nyomja meg az Enter billentyűt .
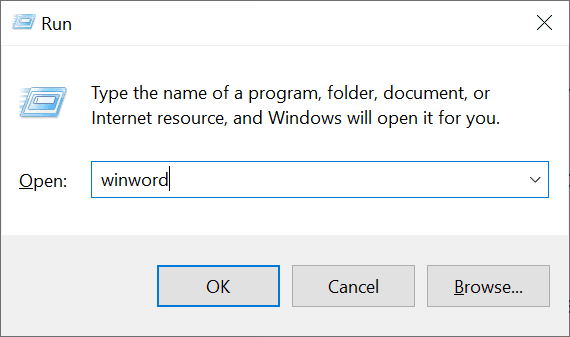
- Válassza a Fiók(Account) lehetőséget a Word bal oldali oldalsávjáról.

- Válassza a Frissítési beállítások lehetőséget az (Update Options)Office frissítések(Office Updates) mellett a jobb oldalon.
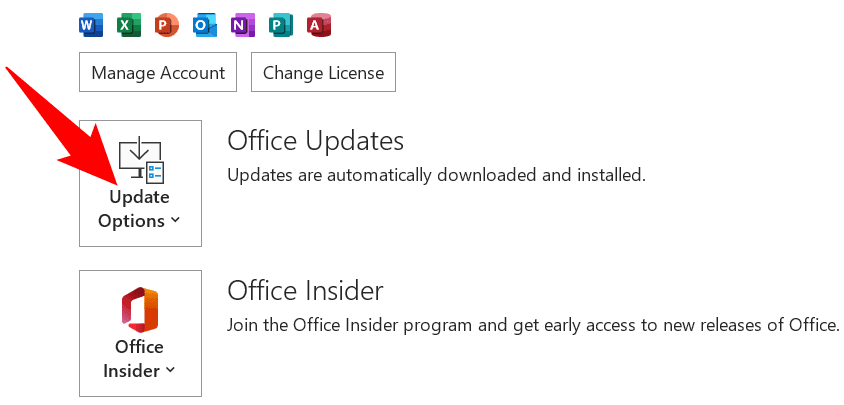
- Válassza a Frissítés most(Update Now) lehetőséget a megnyíló menüből az elérhető Office - frissítések ellenőrzéséhez.

- Telepítse az elérhető frissítéseket.
Jelentkezzen ki, majd jelentkezzen be az irodai alkalmazásaiba(Log Out and Then Log Back Into Your Office Apps)
Ha licencel kapcsolatos problémát tapasztal az Office - alkalmazásaival kapcsolatban, előfordulhat, hogy az alkalmazások nem tudnak kapcsolódni az összekapcsolt fiókhoz, hogy lekérjék a licencadatokat. Ez általában a kapcsolat kisebb hibája miatt történik.
A probléma megoldásához próbáljon meg kijelentkezni az Office -alkalmazásokból, majd jelentkezzen be újra. Ezzel új kapcsolat jön létre, és valószínűleg megoldja a problémát. Tartsa kéznél fiókja felhasználónevét és jelszavát, mivel ezekre az adatokra lesz szüksége a fiókjába való visszalépéshez.
- Indítson(Launch) el egy Office alkalmazást a számítógépén. A Word-t(Word) fogjuk használni .
- Válassza ki jelenlegi fiókját a Word felületének tetején.

- Válassza a Kijelentkezés lehetőséget(Sign out) a fiók mezőjének jobb felső sarkában.

- Válassza az Igen(Yes) lehetőséget a Fiók(Remove Account) eltávolítása párbeszédpanelen, hogy eltávolítsa jelenlegi fiókját az Office - alkalmazásokból.

- Zárja be a Word alkalmazást.
- Indítsa újra a Word alkalmazást, és jelentkezzen be újra fiókjába.
Javítsa meg a Microsoft Office-t, hogy megoldja a „Probléma van az Office licencével” hibaüzenetet(Repair Microsoft Office to Resolve the “There’s a Problem With Your Office License” Error)
Más alkalmazásokhoz hasonlóan a Microsoft Office alkalmazások is időről időre különféle véletlenszerű problémákat tapasztalnak. A problémák megoldásának egyik módja a Windows PC javítási opciójának használata(Windows PC’s repair option) . Ez az opció néhány kattintással kijavítja az összes Office -alkalmazással kapcsolatos problémát.(Office)
A javítási folyamat elindításához:
- Zárja be az összes Office -alkalmazást a számítógépén.
- Indítsa el a Beállítások(Settings) alkalmazást a Windows + I billentyűk együttes lenyomásával.
- Válassza az Alkalmazások(Apps) lehetőséget a Beállítások ablakban.
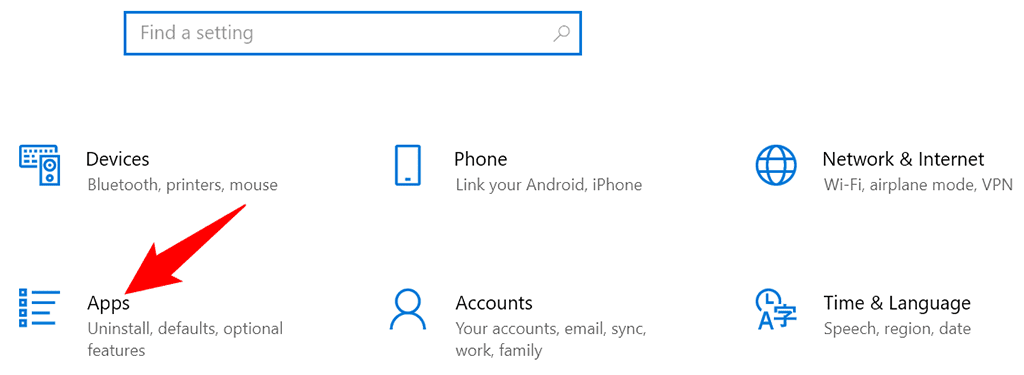
- Ekkor megjelenik az összes telepített alkalmazás listája. Keresse meg(Find) és válassza ki az Office -t ezen a listán. Ezután válassza a Speciális beállítások lehetőséget(Advanced options) az alkalmazás neve alatt.

- Görgessen le az Office oldalon a Visszaállítás(Reset) részhez. Ezután kattintson a Javítás gombra az (Repair)Office - alkalmazások javításának megkezdéséhez .

- A Windows megkezdi az alkalmazások javítását. Ha ez megtörtént, a Javítás(Repair) gomb mellett megjelenik egy pipa. Most bezárhatja a Beállítások(Settings) alkalmazást.
- Indítson(Launch) el egy Office -alkalmazást, és ellenőrizze, hogy továbbra is megjelenik-e a hibaüzenet.
Váltson Microsoft Office licencet(Switch Microsoft Office License)
Ha több típusú Office-licencet(Office licenses) vásárolt egyetlen Microsoft -fiókjával, győződjön meg arról, hogy a megfelelő licencet használja a számítógépén lévő Office -alkalmazásokhoz. (Office)A helytelen licenc miatt alkalmazásai „ Probléma(Problem) van az irodai(Office) licenccel” hibaüzenetet jeleníthetnek meg.
Szerencsére a Microsoft Office lehetővé teszi, hogy másik licencre váltson az alkalmazásokon belül. Ezt a következőképpen teheti meg:
- Indítson(Launch) el egy Office alkalmazást a számítógépén. Megnyitjuk a Word-t(Word) .
- Válassza a Fiók(Account) lehetőséget a bal oldali oldalsávon.

- Válassza a Licenc módosítása(Change License) lehetőséget a jobb oldali ablaktáblában.

- Megjelenik egy ablak a Microsoft -fiók adataival. Válassza a Tovább(Next) gombot ebben az ablakban.

- Válassza ki(Choose) a megfelelő licencet a képernyőn megjelenő több licenc közül. Az Ön Office -alkalmazásai ezt a licencet fogják használni az aktiváláshoz.
Ha nem találja a várt licencet a Microsoft -fiókjában, akkor előfordulhat, hogy egy másik fiókból vásárolta meg a licencet. Ebben az esetben jelentkezzen ki fiókjából az Office - alkalmazásokban, majd jelentkezzen be újra azzal a fiókkal, amelyhez a licenc tartozik.
Könnyen kezelhető a legtöbb irodai licencprobléma(It’s Easy to Deal With Most Office License Problems)
A legtöbb Office -licenchez kapcsolódó probléma az (Office)Office -alkalmazások, a számítógép vagy a Microsoft-fiók kisebb hibái miatt jelentkezik . A fent vázolt néhány egyszerű javítást követve kijavíthatja a licencproblémákat, és folytathatja az Office - munkát.
Related posts
A „Probléma volt a csomag elemzésekor” elhárítása Androidon
A „Számítógépe problémába ütközött, és újra kell indítania” hiba elhárítása
A „dns_probe_started” hiba javítása a Google Chrome-ban
A „Nem tudtuk befejezni a frissítéseket” hiba kijavítása a Windows rendszerben
„A kapcsolat nem privát” hiba kijavítása a Google Chrome-ban
A BitLocker engedélyezésekor „Ez az eszköz nem tud megbízható platform modult használni” javítás
A „Windows nem találja az illesztőprogramot a hálózati adapterhez” hiba elhárítása
A „Valami történt, és a PIN-kód nem érhető el” hiba elhárítása a Windows rendszerben
„A program nem indul el, mert hiányzik az api-ms-win-crt-runtime-l1-1-0.dll fájl” elhárítása
„A rendszerhez csatlakoztatott eszköz nem működik” javítása Windows rendszeren
A „Windows Resource Protection nem tudta végrehajtani a kért műveletet” hiba elhárítása
A Google Stadia késéssel kapcsolatos problémák megoldása
5 legjobb módszer a „Művelet 0x0000011B hibával sikertelen” javítására a Windows rendszerben
Javítsa ki a „Nem található ez az elem” elemet a törléskor a Windows rendszerben
„A fájl túl nagy a célfájlrendszerhez” hiba javítása
Javítsa ki a „Windows nem tud kommunikálni az eszközzel vagy erőforrással” hibaüzenetet
Hogyan lehet javítani a Windows billentyűzet billentyűit, amelyek nem működnek
A „Windows nem tudott konfigurálni egy vagy több rendszerösszetevőt” hiba elhárítása
A „Megbízható platform modul hibásan működött” hiba kijavítása a Windows rendszerben
8 módszer a „Nincs engedélye a mentésre ezen a helyen” hiba kijavítására a Windows rendszerben
