Problémáink vannak az újraindítással a 0x8024a11a 0x8024a112 telepítés befejezéséhez
Ez a bejegyzés segít abban, hogy láthassa , a Windows-frissítés(Windows Update) utáni számítógép újraindításakor 0x8024a11a, 0x8024a112, 0x80070005 vagy 0x80070032 hiba adódik az újraindítással a telepítés befejezéséhez(We’re having trouble restarting to finish the install, Error 0x8024a11a, 0x8024a112, 0x80070005 or 0x80070032) .
Nemrég próbáltam frissíteni az egyik régebbi laptopomat. A szolgáltatásfrissítés letöltése után egy üzenet jelent meg: Problémák adódtak az újraindítással a telepítés befejezéséhez(We’re having trouble restarting to finish the install) . Az állapotüzenet ezt írja:
The latest feature update is ready to install. It’s been waiting for you to kick it off. These improvements help Windows run smoothly and securely.
Ezt követi:
We’re having trouble restarting to finish the install, Error 0x8024a11a, 0x8024a112, 0x80070005 or 0x80070032
Ebben a bejegyzésben olyan lehetséges megoldásokat kínálunk, amelyek segíthetnek megoldani ezt a problémát.
Problémáink vannak az újraindítással a telepítés befejezéséhez, 0x8024a11a(Error 0x8024a11a) , 0x8024a112, 0x80070005 vagy 0x80070032 hiba
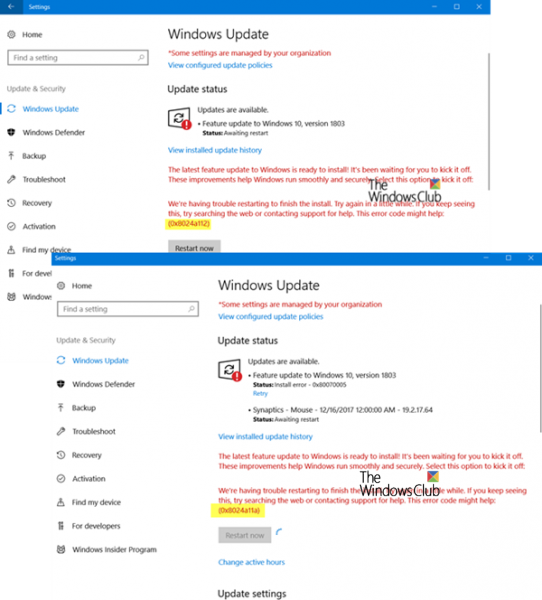
1] Próbálja újraindítani többször
A legjobb megoldás a számítógép többszöri újraindítása. Néha a frissítési folyamat elakad egy kisebb dolog miatt, és az újraindítás a legtöbb esetben mindig segít. Kattintson(Click) az Újraindítás most(Restart now) gombra.
Ha valahogy nem működik, használja a bekapcsológombokat(Power) a Start menüben(Start Menu) vagy a WinX menüben(WinX Menu) . Ha hiányoznak a bekapcsológombok, azaz az Újraindítás és a Leállítás(Restart and Shutdown are missing) , használja az ALT+CTRL+DEL , majd indítsa újra a számítógépet.
Azt is javasoljuk, hogy közvetlenül indítsa újra a számítógépet csökkentett módban(directly restart PC in Safe Mode) vagy akár tiszta( Clean Boot State) rendszerindítási állapotban . Ha ott van, indítsa újra a számítógépet normál módban. Ez biztosítja, hogy a harmadik féltől származó folyamatok ne akadályozzák a Windows Updates zavartalan működését .
2] Futtassa a Windows Module Installer programot
A Windows Module Installer egy beépített Windows operációs rendszer(Windows OS) szolgáltatás. Győződjön meg arról, hogy az Indított, és az Indítás típusa (Startup)Automatikusra(Automatic) van állítva . Ezt megteheti a Szolgáltatáskezelőn(Services Manager) keresztül , vagy a következő parancs végrehajtásával emelt szintű CMD(elevated CMD) -ben –
SC config trustedinstaller start=auto
A sikeres végrehajtás után a [SC] ChangeServiceConfig SUCCESS üzenetnek([SC] ChangeServiceConfig SUCCESS ) kell megjelennie a parancssori(Command Prompt) konzolon.
Most próbáljon meg frissíteni, és nézze meg, hogy ez segít-e.
3] Futtassa a DISM eszközt
A DISM ( Deployment Imaging and Servicing Managemen(Servicing Managemen) ) eszköz futtatásakor megjavítja a Windows Update összetevőt . A rendszer összes inkonzisztenciáját és korrupcióját ki kell javítani. A parancs végrehajtásához használhatja a Powershell -t vagy a parancssort.
4] Futtassa a Rendszerfájl-ellenőrzőt
Ez kijavítja a sérült vagy sérült Windows fájlokat. Ezt a parancsot emelt szintű CMD(CMD) -ről kell futtatnia , azaz rendszergazdai jogosultságokkal elindított parancssorból.
5] Futtassa a Windows Update hibaelhárítót(Run Windows Update Troubleshooter)
Futtassa ezt a beépített Windows Update hibaelhárítót a Windows 10 leggyakoribb frissítési(Update) problémáinak megoldásához . Törli a Windows Update -hez kapcsolódó ideiglenes fájlokat, törli a SoftwareDistribution mappa tartalmát, ellenőrzi a Windows Update-hez kapcsolódó (Windows Update-related)szolgáltatások(Services) állapotát , kijavítja és alaphelyzetbe állítja a Windows Update összetevőit, ellenőrzi a függőben lévő frissítéseket stb.
Tudassa velünk, hogy ez az útmutató segített-e megoldani a hibát.
Hasonló hiba(Similar error) : Windows Update hibakód: 8024a112 .
Related posts
A szolgáltatásfrissítések biztonsági intézkedéseinek letiltása a Windows 10 rendszeren
Mi az engedélyezési csomag a Windows 10 rendszerben?
Javítsa ki a 0x80070422 számú Windows Update hibát Windows 10 rendszeren
Javítsa ki a Windows Update 0x8e5e03fa hibáját Windows 10 rendszeren
Javítsa ki a Windows 10 0x800703F1 frissítési hibáját
A Windows 11/10 frissítésének folytatásához kapcsolja ki a memória integritásvédelmét
Frissítés után nem lehet bejelentkezni a Windows 11/10 rendszerbe
Mi az a Microsoft Patch Tuesday? Patch kedd menetrend
Módosítsa a kézbesítés-optimalizálási gyorsítótár-meghajtót a Windows frissítésekhez
Bevált módszerek a Windows Update telepítési idejének javítására
Javítsa ki a Windows Update 0x80070659 számú hibáját
A Windows Update 0x80240061 számú hibájának javítása
A 0XC190010d és 0XC190010a Windows frissítési hibakódok javítása
Hol található és hogyan olvasható a Windows Update naplója a Windows 11/10 rendszerben
Javítja a Windows Update C8000266 hibát?
Javítsa ki a 0x80070541 számú Windows Update hibát Windows 10 rendszeren
Windows Update 0x800F081F hiba a Windows 11/10 rendszerben
Töltse le a Windows frissítéseket és alkalmazásokat más Windows 11/10 rendszerű számítógépekről
Telepítsem az opcionális minőségfrissítéseket a Windows 11/10 rendszerben?
A Windows 11/10 frissítésének kényszerítése
