Program eltávolítása a Windows 11/10 parancssor használatával
Ebben a bejegyzésben megmutatjuk, hogyan távolíthat el egy programot a Windows 10 parancssor használatával(uninstall a program using Command Prompt) . A CMD(CMD) használatának előnye a programok eltávolításához, hogy nincs szükség felhasználói beavatkozásra. A program eltávolítási folyamata csendben történik. A CMD(CMD) ablak egy beépített Windows Management Instrumentation Command-line ( WMIC ) segédprogramot használ a telepített programok sikeres eltávolításához.
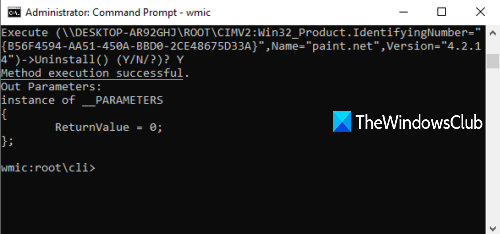
Számos más módszer is létezik a programok eltávolítására a Windows rendszerben(uninstall a program in Windows) . Például használhatja a Registry-t egy program eltávolításához , a Beállítások alkalmazást(Settings app) vagy valamilyen ingyenes eltávolító szoftvert(free uninstaller software) egy program eltávolításához. Azok számára, akik ugyanezt a Parancssor(Command Prompt) használatával szeretnék megtenni , ez a bejegyzés hasznos. Néhány egyszerű parancs végrehajtásával eltávolíthat egy programot a CMD használatával .
Lássuk, hogyan kell csinálni.
Olvassa el(Read) : Programok eltávolítása csökkentett módban.(How to uninstall programs in Safe Mode.)
Távolítson el egy programot a Parancssor segítségével(Command Prompt)
Először írja be a cmd -t a keresőmezőbe, kattintson jobb gombbal a Parancssor(Command Prompt) lehetőségre, és nyomja meg a Futtatás rendszergazdaként(Run as administrator) gombot . Ez elindítja a magasabb szintű parancssori(Command Prompt) ablakot. Más módokon is futtathatja a Parancssort rendszergazdaként(ways to run Command Prompt as administrator) .
Amikor a CMD ablak megnyílik, hajtsa végre ezt a parancsot:
wmic
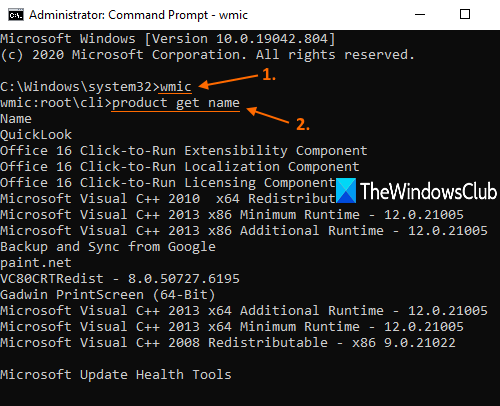
Most már használhatja a WMIC segédprogramot a programok eltávolításához. De először is rendelkeznie kell a programok listájával, hogy ellenőrizni tudja, melyik programot szeretné eltávolítani. Ehhez hajtsa végre ezt a parancsot:
product get name
A Windows Installerrel(Windows Installer) telepített összes program listája látható lesz a Parancssor(Command Prompt) felületen, ahogy a fenti képernyőképen is látható.
Most távolítsa el a programot. A parancs a következő lesz:
product where name="name-of-the-program" call uninstall
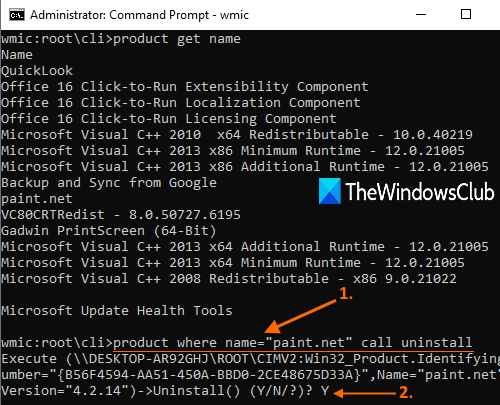
Itt cserélje ki a program(name-of-the-program) nevét a tényleges nevére. Például, ha telepítette a Paint.NET -et a számítógépére, és el szeretné távolítani, akkor keresse meg a nevét a listában, és adja hozzá azt a nevet, ahogy van. A parancs a következő lesz:
product where name="paint.net" call uninstall
Most megerősítést fog kérni. Ehhez írja be az Y -t , és nyomja meg az Enter billentyűt.
Várjon(Wait) néhány másodpercet. Csendesen eltávolítja a programot, és megjelenik a „ Módszer végrehajtása sikeres(Method execution successful) ” üzenet.
Ily módon a fenti parancsok vagy lépések segítségével eltávolíthatja a programot a Parancssor(Command Prompt) ablak használatával.
Remélem ez segít.
Olvassa el a következőt(Read next) :
- Nem lehet programokat telepíteni vagy eltávolítani a Windows rendszerben ?
- Hogyan lehet eltávolítani a Vezérlőpulton nem szereplő programokat ?
Related posts
A CMD vagy a Parancssor billentyűparancsainak listája a Windows 11/10 rendszerben
A Parancssor futtatása rendszergazdaként a Windows 11/10 rendszerben
Az illesztőprogramok frissítése a parancssor segítségével a Windows 11/10 rendszerben
Hogyan lehet megnyitni a parancssort egy mappában a Windows 11/10 rendszerben
Hajtsa végre az aritmetikai műveleteket a Windows 11/10 parancssorában
Állítsa vissza a PowerShell és a CMD alapértelmezett beállításait
A PowerShell és a Parancssor visszaállítása az alapértelmezett beállításokra
A Windows 11/10 rendszerben a parancssor nem fut rendszergazdaként
Törölje a vágólapot a parancssor vagy a parancsikon használatával
Nézze meg, mikor telepítették a Windowst. Mi az eredeti telepítési dátuma?
Távolítsa el a vírust az USB Flash meghajtóról a parancssor vagy kötegfájl segítségével
Az illesztőprogram eltávolítása a Parancssor segítségével a Windows 11 rendszerben
Hozzon létre helyi rendszergazdai fiókot Windows 11/10 rendszeren a CMD segítségével
Programok telepítése és eltávolítása csökkentett módban a Windows 11/10 rendszerben
Cserélje ki a PowerShell-t a Parancssorra a Windows 10 helyi menüjében
Váltás a CMD és a PowerShell között a Windows Terminalban
Parancssor parancsok futtatása asztali parancsikonnal
Speciális parancssor vagy CMD-trükkök a Windows 10 rendszerhez
A legjobb ingyenes eltávolító szoftver a Windows 11/10 rendszerhez
Parancssor (CMD) – 8 hálózati parancs, amelyet tudnia kell
