Program hozzáadása a Windows XP indítási rendszeréhez
Szeretné, hogy a Windows minden indításakor egy adott program fusson? Lehet, hogy saját programot hozott létre, vagy letöltött valamit az internetről(Internet) . Akárhogy is, viszonylag egyszerű egy programot hozzáadni az indításhoz a Windows XP rendszerben(Windows XP) .
Ennek alapvetően két módja van. Az egyik az EXE(EXE) fájl parancsikon hozzáadása a Windows Startup mappájában, a másik pedig az Ütemezett feladatok(Scheduled Tasks) használata . Ebben a cikkben elmagyarázom, hogyan kell használni mindkét módszert.
Programok hozzáadása az indító mappához
Ezt a módszert részesítem előnyben, mert nagyon egyszerű. Ehhez lépjen a következő könyvtárba a számítógépén:
C:\Documents and Settings\User\Start Menu\Programs\Startup
A felhasználó(User) lehet Minden felhasználó(All Users) vagy egy adott felhasználó. Ha azt szeretné, hogy a program minden olyan felhasználónál fusson, aki bejelentkezik a számítógépre, lépjen az Összes felhasználó(All Users) mappába. Ha csak egy adott felhasználó számára szeretné futtatni, válassza ki azt a felhasználót, és lépjen az indító mappájába.

Most menjen előre, és keresse meg azt a programot, amelyet el szeretne indítani a Windows indulásakor. Győződjön meg arról, hogy megtalálta az EXE fájlt. Most egyszerűen kattintson a jobb gombbal az EXE fájlra, és válassza a Parancsikon létrehozása(Create Shortcut) lehetőséget .

Most csak használja az újonnan létrehozott parancsikont, és másolja be az Indítás(Startup) mappába. így kell kinéznie:

Ez az! Most indítsa újra a számítógépet, és látni fogja, hogy a program automatikusan elindul, miután bejelentkezik a Windowsba(Windows) ! Elég(Pretty) könnyű na!
Ütemezett feladat létrehozása
A második módja annak, hogy programot adjon hozzá az indításhoz a Windows XP rendszerben(Windows XP) , hogy létrehoz egy ütemezett feladatot, amely futtatja a programot.
Nyissa meg a Start menüt(Start) , majd a Vezérlőpultot(Control Panel) , és kattintson az Ütemezett feladatok elemre.

Új feladat létrehozásához kattintson az Ütemezett feladat hozzáadása elemre.(Add Scheduled Task)
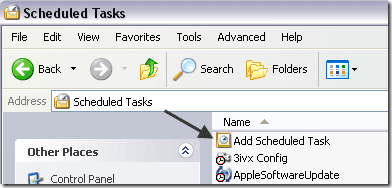
A varázsló elindul. Menjen előre, és kattintson a Tovább(Next) gombra . Az első dolog, amit meg kell tennie, hogy indításkor válassza ki a futtatni kívánt programot. Egy lista automatikusan megjelenik, de rákattinthat a Tallózásra(Browse) is , és kiválaszthat egyet.

Kattintson a Tovább gombra(Click Next) , majd válassza ki, hogy mikor szeretné futtatni. Esetünkben a Bejelentkezéskor(When I log on) választjuk . Választhatja azt is , hogy mikor indul a számítógép , de ez azt jelenti, hogy a (When my computer starts)Windows rendszerbe(Windows) való bejelentkezés előtt betöltődhet .

Kattintson a Tovább gombra(Click Next) , majd adja meg a rendszergazdai(Administrator) fiók jelszavát. Győződjön meg róla, hogy jelszót ad meg, különben a feladat nem fut le.
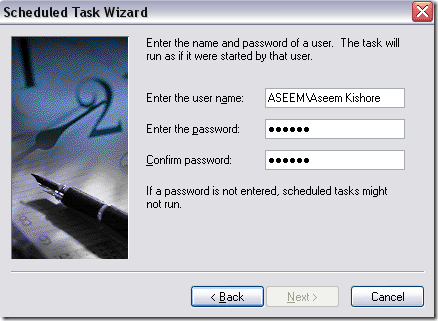
Kattintson a Tovább gombra, majd a (Click Next)Befejezés(Finish) gombra . Ez az. Most a feladat megjelenik az ütemezett feladatok listájában. Indítsa újra a számítógépet, és a programnak megfelelően be kell töltenie.
Tehát ez két egyszerű módja annak, hogy indítóprogramokat adjon hozzá a Windows XP rendszerhez(Windows XP) ! Ha bármilyen kérdése van, írjon ide egy megjegyzést, és megpróbálok segíteni. Élvezd!
Related posts
Csatoljon VHD-fájlt a Windows XP rendszerben
A leggyakoribb videóformátumok és kodekek magyarázata
Javítsa ki az „Engedélyre van szüksége a művelet végrehajtásához” hibát
Csatlakozzon egy Windows XP számítógépet egy Windows 7/8/10 otthoni csoporthoz
Az IIS telepítése és a webszerver konfigurálása XP alatt
Problémát észleltek, és a Windowst leállították a számítógép károsodásának megelőzése érdekében
Windows Program Blocker szoftver ingyenesen letölthető
A program futtatása indításkor a Windows 11/10 rendszerben
4 módszer a szolgáltatások törlésére vagy eltávolítására a Windows rendszerben
Javítsa ki a hiányzó vagy sérült rejtett fájlok és mappák opciót a Windows rendszerben
A távoli asztal beállítása Windows XP rendszeren
Hogyan készítsünk doboztáblát a Microsoft Excelben
A program- és alkalmazásméretek megtekintése Windows 10 rendszerben
A nem működő YouTube alkalmazás kijavítása
A Windows Vezérlőpultja – Hogyan válthat át a klasszikus Windows XP nézetre
Kapcsolja ki vagy távolítsa el a „Számítógépe veszélyben lehet” lehetőséget a Windows XP rendszerben
A „Hiányzó vagy sérült NTFS.sys” hiba elhárítása Windows XP rendszerben
Az MBR javítása Windows XP és Vista rendszerben
A Program exe vagy a COM Surrogate leállt, hiba a Windows rendszerben
Biztonságos és zárolt mappák létrehozása Windows XP rendszerben
