PS4 játékok átvitele és fájlok adatok mentése PS5-re
Ha olyan szerencsés vagy, hogy a kezedbe vesz egy Sony PlayStation 5 -öt , érdemes kipróbálnod néhány kedvenc PlayStation 4 videojátékodat(favorite PlayStation 4 video games) , hogy megtudd, hogyan lettek feljavítva, és hogyan javult a teljesítményük(performance has been improved) (pl. szerette Tsushima szellemét.(Ghost of Tsushima.) ) Nem kell a nulláról kezdenie; egyszerűen átviheti kedvenc PS4 -játékainak mentett adatait az új PS5 -re .
A PS4 -ről PS5 -re történő adatátvitel a PS Plus felhőalapú tárhelyén keresztül történhet. Ez olyan egyszerű, mint feltölteni mentett adatait a felhőbe PlayStation 4-ről, majd újra letölteni a PlayStation 5 -re . Így kezdheti el.

PS4 játékok átvitele és fájladatok mentése PS5-re(How to Transfer PS4 Games and Save File Data to PS5)
Számos különböző módon viheti át a mentett adatokat egyik konzolról a másikra:
- PlayStation Plus felhőtárhelyen keresztül
- LAN kapcsolaton keresztül
- USB tárolóeszközön keresztül
A legegyszerűbb módszer valószínűleg a PlayStation Plus előfizetés. Ha nem rendelkezik ilyennel, más módokon is mentheti fájljait.
PS4 mentési fájlok átvitele online tárhelyen keresztül(How to Transfer PS4 Save Files Through Online Storage)
PlayStation Plus előfizetéssel könnyedén feltöltheted játékadataidat PS4(PS4) konzolodról PS5 - ödre . Nem(All) kell mást tennie, mint kiválasztani a mentett adatokat a rendszertárban, és feltölteni a felhőtárhelyre.
- Válassza ki a feltölteni kívánt PS4 játékot.(PS4)
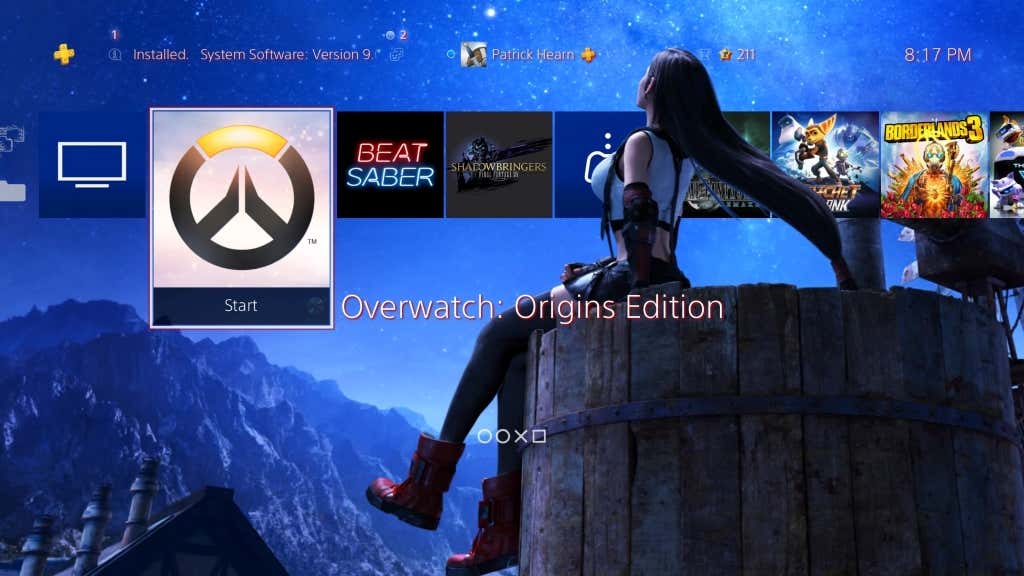
- Nyomja meg az Opciók gombot(Options Button) a PS4 Dualsense vezérlőn.
- Válassza Upload/Download Save Data.
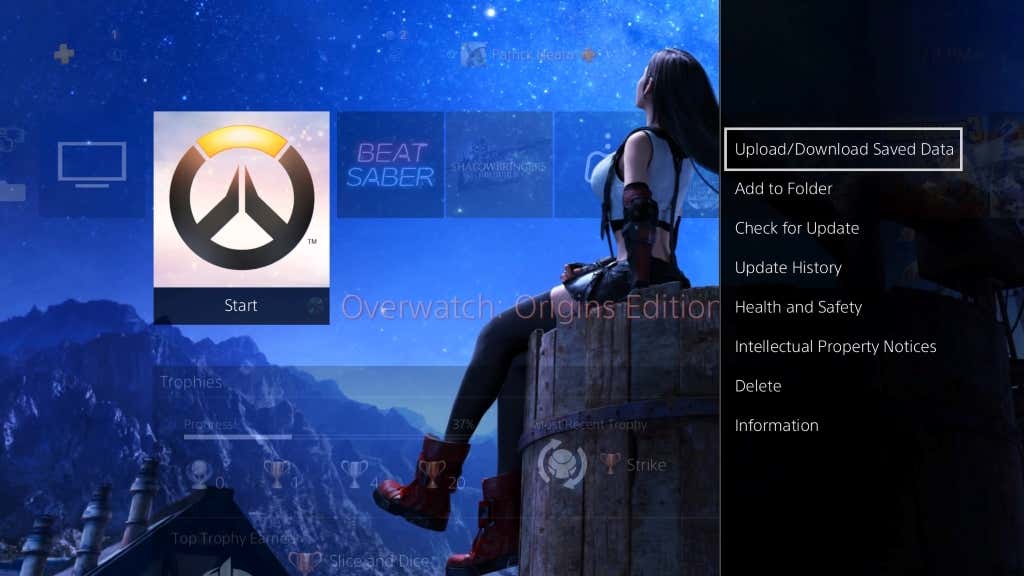
- A következő képernyőn válassza az Összes feltöltése(Upload All) lehetőséget a játékmentések felhőbe átviteléhez.

Nyilvánvalóan ugyanazt a játékot kell telepíteni mindkét konzolra. A PS Plus előfizetéssel minden feltöltött játékadat azonnal elérhető lesz a bejelentkezés pillanatában. Ne(Bear) feledje, hogy az első generációs PS4 konzolokon gyakran voltak rossz Wi-Fi kártyák.
Ha eredeti PS4 -je van, fontolja meg, hogy (PS4)LAN - kábellel csatlakozik a hálózathoz . Stabilabb kapcsolatot és nagyobb sebességet biztosít, miközben feltölti az összes mentett fájlt.
Miután feltöltötte adatait, le kell töltenie azokat a felhőtárhelyről a PlayStation 5 -re .
- Válassza ki a játék PlayStation 5(PlayStation 5) telepítését, majd nyomja meg a Beállítások gombot(Options Button) a DualShockon.
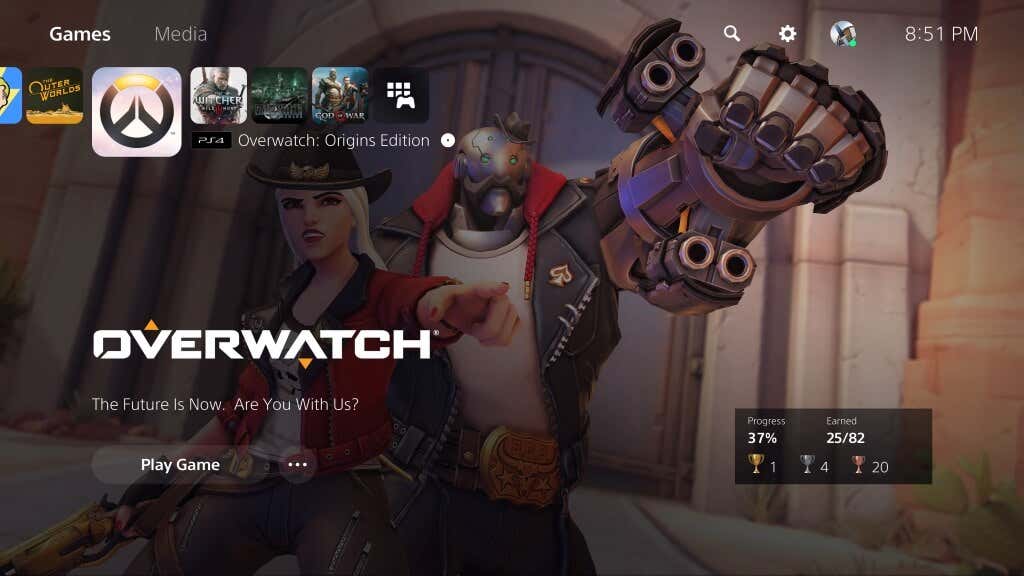
- Válassza Upload/Download Sava Data.
- Válassza a Letöltés lehetőséget a (Download)Cloud Storage mellett .

Az adatok letöltésre kerülnek a konzoltárhelyre (és ha vannak már mentett adatok a PS5 -ön az adott címhez, akkor lehet, hogy felül kell írnia azokat), de ott folytathatja és játszhatja, ahol abbahagyta PS4 -en .
PS4 mentési adatok átvitele LAN-on keresztül(How to Transfer PS4 Save Data Through LAN)
Ha Ön nem PS Plus előfizető(PS Plus subscriber) , van egy egyszerű módja annak, hogy adatokat vigyen át egy új konzolra.
- Kapcsolja be a PlayStation 4 és PlayStation 5 konzolt is, és győződjön meg arról, hogy ugyanahhoz a hálózathoz csatlakoznak. A Wi-Fi(Wi-Fi) előnyösebb, de az Ethernet - kábel jobb sebességet biztosít.
- A PlayStation 5-ön válassza a Beállítások(Settings ) > Rendszer(System ) > Rendszerszoftver(System Software ) > Adatátvitel(Data Transfer ) > Folytatás lehetőséget(Continue) .
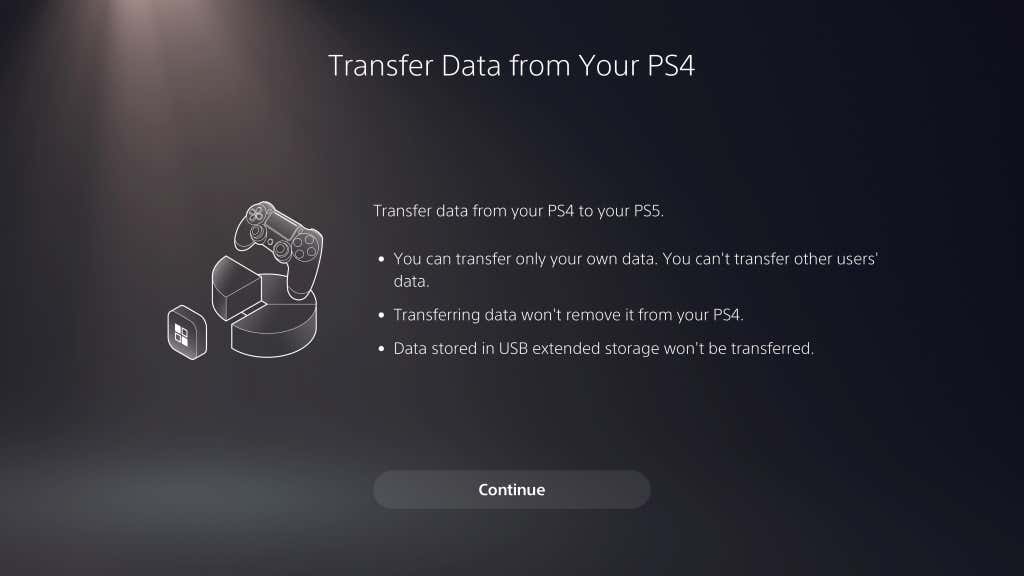
- Válassza ki a PlayStation 4 konzolját.
- Várjon(Wait) , amíg a PlayStation 5 megjeleníti a Prepare for Data Transfer üzenetet , majd nyomja meg és tartsa lenyomva a PlayStation 4 bekapcsológombját, amíg meg nem hallja a hangjelzést. (Ezzel a PS4 -ed nyugalmi módba kerül.)

- A PlayStation 5 észleli a PS4 konzolodat. Ha nem szinkronizálta a trófeaadatokat, a folytatás előtt kérheti az adatok szinkronizálását.
- Válassza ki az átvinni kívánt mentési adatokat, majd válassza a Folytatás lehetőséget.(Continue.)

- Válassza ki az átvinni kívánt játékadatokat, majd válassza a Folytatás lehetőséget.(Continue.)

- A következő képernyőn figyelmeztetések jelennek meg. Olvassa el ezeket, majd válassza az Átvitel indítása lehetőséget.(Start Transfer.)

PlayStation 5 konzolja újraindul ebben az időszakban. Ha ez megtörténik, hozzáférhet minden régi információjához.
Adatátvitel kiterjesztett tárhelyen keresztül(Transferring Data Through Extended Storage)
Van egy másik módszer is az adatok egyik konzolról a másikra való átvitelére: Extended storage .
A kiterjesztett tárhely minden olyan USB -meghajtónak vagy külső meghajtónak minősül, amely kompatibilis a PlayStation operációs rendszerrel. PlayStation 4 esetén a bővített tárhelynek legalább 250 GB-nak és USB 3.0 -nak kell lennie .
A bővített tárhely PS5 5 verziójához(PS5 5 version of extended storage) támogatnia kell a SuperSpeed USB 5 Gb(Gbps) /s vagy újabb sebességet, legalább 250 GB és maximum 8 TB. Miután a két eszköz egyikét csatlakoztatta a konzolhoz, formázni kell azt.
Ezt a Beállítások(Settings ) > Tárhely(Storage ) > USB kiterjesztett tárhely(USB Extended Storage ) > Formázás USB kiterjesztett tárhelyként menüpontban teheti meg. (Format as USB Extended Storage. )
A meghajtók formázása után játékokat vihet át és adatokat menthet egy konzolról a kiterjesztett tárhelyre. PlayStation 5-ön nem játszhatsz közvetlenül külső meghajtóról, de gyakran gyorsabb a játékok PS5 -ről az USB -meghajtóra való átvitele és vissza, mint az újratöltés.
Az átviteli folyamat hibaelhárítása(Troubleshooting The Transfer Process)
Ha bármilyen problémába ütközik(run into any trouble) az adatok PS4 -ről PS5 -re való átvitele közben , győződjön meg arról, hogy mindkét konzol frissítve van. A folyamat működéséhez mind a PS4 , mind a PS5 konzolon az operációs rendszer legfrissebb verzióján kell lennie.
Ezután győződjön meg arról, hogy ugyanazon a Wi-Fi- hálózaton vannak. A legegyszerűbb módszer, ha a PlayStation 4-et és a PlayStation 5 -öt is csatlakoztatja az útválasztóhoz Ethernet - kábellel.
A játékosok utálják a mentési adatok elvesztését. Ne(Don) hagyd, hogy megtörténjen veled – használja a Sony beépített eszközeit, hogy könnyedén átvihesse adatait egyik konzolról a másikra, és ott folytassa, ahol abbahagyta.
Related posts
Fájlok automatikus biztonsági mentése a Google Drive-ra vagy a OneDrive-ra az adatvesztés megelőzése érdekében
PS4 játékok frissítése PS5-re
Gyorsítótárazott oldalak és fájlok megtekintése a böngészőből
Hogyan lehet megnyitni a DDS fájlokat a Windows 10 rendszerben
Hogyan konvertálhat IMG fájlokat ISO-ba
Zip fájlok titkosítása
A késés javítása a PC-játékokon Windows 10/11 rendszeren
PS4 játékmenet rögzítése HD-ben, feltöltés PC-re és ingyenes szerkesztés
WhatsApp adatok átvitele Androidról iPhone-ra
Tudja meg, ha e-mailje adatvédelmi incidens következtében veszélybe került
Hogyan lehet megnyitni az EXE fájlokat Mac számítógépen
Futtassa a régi DOS-játékokat és programokat Windows XP, Vista, 7/8/10 alatt
Az AirPods csatlakoztatása PS4-hez vagy PS5-höz
Excel-adatok lekérése közvetlenül egy weboldalról
Képernyőképek rögzítése, mentése vagy rögzítése Mac OS X rendszerben
PS4 vezérlő csatlakoztatása Androidhoz
A legjobb módszerek a zökkenőmentes játékra egy régi számítógépen
Ideiglenes fájlok és egyéb szemét törlése okostelefonon vagy táblagépen
WEBP és HEIC fájlok konvertálása használható formátumokká
EPUB fájlok megnyitása Windows rendszeren
