Rácsvonal és szabályvonal létrehozása a OneNote-ban
Akár hiszi, akár nem, de a Microsoft OneNote egy hihetetlen jegyzetkészítő eszköz. A jegyzetek automatikus felhőbe mentésének képessége valószínűleg a kedvenc funkciónk, és ugyanez mondható el a szerkesztési képességeiről is.
Adjon hozzá egy rács- és szabálysort a OneNote-hoz
Egy OneNote(OneNote) -oldal szerkesztése könnyű feladat, különösen, ha rengeteg tapasztalattal rendelkezik a Microsoft Word használatában . Ez azért van, mert a OneNote kialakítása nem tér el nagy mértékben a Word -től , és ez jó dolog.
Most egy rácsvonal(Grid Line) és egy szabálysor hozzáadásával fogunk foglalkozni a Microsoft OneNote -(Rule Line) ban azok számára, akik tanulni szeretnének. Nem csak ez, hanem azt is megbeszéljük, hogyan változtathatjuk meg egy oldal háttérszínét.
Ne(Bear) feledje, hogy a OneNote for Windows némileg eltér a többi verziótól; ezért a dolgok egy kicsit másképp működhetnek, ha nem használ számítógépet(PC.In) . Ebben a bejegyzésben a következőkről fogunk beszélni:
- Szabálysorok hozzáadása a OneNote-hoz
- Grind Line hozzáadása
- Módosítsa a háttér színét a OneNote -ban(OneNote)
Beszéljünk erről részletesebben.
1] Szabálysorok hozzáadása a OneNote-hoz

Az első dolog, amit itt meg kell tennie, az az, hogy elindítja a OneNote programot, és onnan mindenképpen válassza ki a Nézet(View) lapot felülről.
Ha ezt megtette, megjelenik a Szalag(Ribbon) - show számos lehetőséggel, amelyek közül választhat.
Egyszerűen kattintson a Szabálysorokra(Rule Lines) az oldalához hozzáadható szabálysorok(Rules Lines) különböző formáinak megtekintéséhez . Miután megtalálta a tökéleteset, válassza ki, és azonnal megjelenik az oldalon.
2] Grind Line hozzáadása
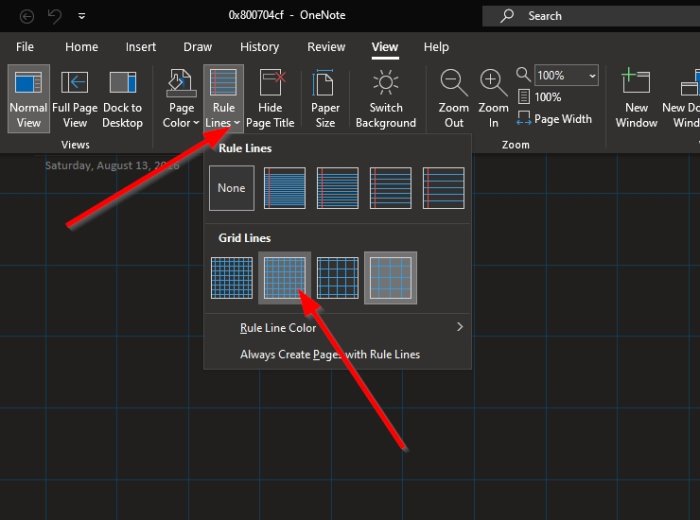
A rácsvonal(Grid Line) hozzáadásával kapcsolatban a feladat többé-kevésbé ugyanaz.
Kattintson a View > Rules Lines elemre , majd válasszon a Grid Line alatt található darálások közül , és kész.
3] Módosítsa(Change) a háttér színét a OneNote -ban(OneNote)

Ha szükséges, könnyedén megváltoztathatja az oldal színét.
Ehhez válassza még egyszer a Nézet(View) lapot, majd feltétlenül kattintson az Page Setup > Page Color elemre . Most már jó néhány szín közül választhat.
Válassza ki azt, amelyik a legjobban illik stílusához, és a OneNote - oldal megfelelő módon is máshogy nézzen ki, mint korábban.
OLVASSA EL(READ) : Dátum és idő hozzáadása a OneNote-hoz.(How to add Date and Time in OneNote.)
Related posts
Az oldal hátterének és a szabályvonalak színének megváltoztatása a OneNote-ban
Színek hozzáadása a szakaszokhoz a OneNote-ban
A Sötét mód engedélyezése a OneNote-ban vagy az Outlookban
Hogyan szinkronizálható a Samsung Notes a Microsoft OneNote-tal?
A OneNote hatékony használata Windows 11/10 rendszerben
Dátum és idő beszúrása a OneNote-ba
Az oldalsablon használata a OneNote-ban
5 legjobb webhely ingyenes OneNote-sablonokhoz
OneNote-naptársablon létrehozása
A OneNote bejelentkezési problémáinak megoldása Windows 11/10 rendszeren
OneNote-hiba 0xE0000007, Hibabe ütköztünk a jegyzetfüzet szinkronizálása során
A OneNote jegyzetfüzet nevének, színének és helyének megváltoztatása
Word-dokumentum beszúrása OneNote-jegyzetekbe
Miért van két OneNote-alkalmazás a Windows 10 rendszerű táblagépemen vagy számítógépemen?
Hivatkozások létrehozása a OneNote-ban
Alapvető OneNote-oktatóanyagok kezdőknek az induláshoz
A táblázatok szegélyeinek elrejtése a OneNote-ban
A címkék használata a OneNote-ban a jegyzetek rangsorolására és kategorizálására
Képernyőképek készítése és beillesztése a OneNote segítségével
Érvénytelen jegyzetfüzetnév hiba javítása a OneNote-ban
