REASYze Batch Image Resizer & Photo Editor Windows PC-hez
A képek átméretezése annyira egyszerű, hogy bárki meg tudja csinálni. A probléma akkor jelentkezik, amikor több kép átméretezésének ideje van, ami több percig is eltarthat. A mai korban senkinek nincs annyi vesztegetni való ideje; ezért olyan eszközre van szükségünk, amely egyszerre több képet is tud kezelni. Itt jön képbe a REASYze Batch Image Resizer & Photo Editor . Ezzel az eszközzel a felhasználók egyszerre több képet kötegesen átméretezhetnek. Ez nem meglepő vagy lenyűgöző, mert minden más kötegelt képátméretezés ugyanezt teszi.
A legfontosabb itt az, hogy az eszköz működik-e a hirdetésben, és ezt kell megtudnunk. Most szeretjük, hogy a felhasználók vízjeleket adhatnak a képekhez munkájuk védelme érdekében. Nem voltál a vízjelek rajongója, de ha ez a te dolgod, akkor az a te dolgod. Ezenkívül a Batch Image Resizer & Photo Editor alapvető szerkesztőeszközöket kínál, szóval ez jó.
Batch Image Resizer & Photo Editor szoftver
A képek tömeges átméretezése semmi olyasmi, amit a Windows 10 rendszerben(Windows 10) harmadik féltől származó eszköz nélkül könnyedén meg lehet tenni . Ez az ingyenes kötegelt fényképátméretező(free batch photo resizer) a Batch Image Resizer , és működik.
1] Új képek hozzáadása
(1] Add New Images)
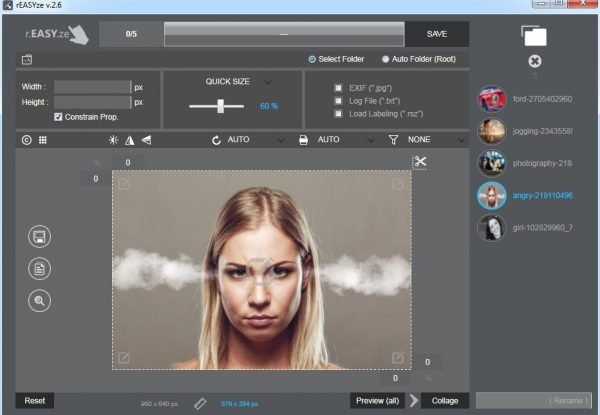
Ha képeket szeretne hozzáadni az eszközhöz, kattintson a program jobb felső részén található ikonra. Innen válassza ki az összes kívánt képet, majd adja hozzá azonnal. Hozzáadásuk után látnia kell az összes kiválasztott kép listáját.
Lehetőség van bármelyik kép kiválasztására egyedi módosításokhoz, ami a fenti eszközökkel egyszerűen elvégezhető.
2] Képek szerkesztése
(2] Edit images)

OK, tehát egy kép szerkesztéséhez egyszerűen kattintson a képre, majd válasszon a fenti panelen található lehetőségek közül a módosításokhoz. Az emberek megváltoztathatják a méretet, és akár színeket is hozzáadhatnak, ha úgy kívánják. Nem csak ez, hanem a felhasználók könnyedén módosíthatják a formátumot is, ezért ne aggódjon.
Aki szeretné, annak a fényereje módosítható, ha túl sötétek a képek. Ezenkívül, ha a felhasználó szöveget szeretne hozzáadni a képhez, egyszerűen kattintson a szöveg ikonra a szövegdoboz megjelenítéséhez, és onnan adjon hozzá bármit, amit szeretne.
Számos egyéb teendő is van a szerkesztési részben, tehát csak folytassa, és tegye meg a legjobbat a rendelkezésre álló funkcióval.
3] Az utolsó simítások(3] The finishing touches)

Miután végzett a szerkesztéssel, itt az ideje, hogy véget vessen a dolgoknak az összes kép mentésével, hogy továbbléphessen. Abból, amit látunk, van egy rész a bal sarokban négy ikonnal, és olyanokat tartalmaz, mint a mentés gomb, a nyomtatás, a keresés stb.
A múlthoz képest már nem sokan nyomtatnak képeket; ezért valószínűleg itt a mentés lesz a leggyakrabban használt gomb.
Fel kell jegyeznünk a Konvertálás(Convert) gombot a tetején. Ez a képek egyik formátumból a másikba konvertálására szolgál.
Összességében azt kell mondanunk, hogy a Batch Image Resizer & Photo Editor nagyon jó, és pontosan azt csinálja, amit a fejlesztők mondanak. Töltse le ingyenesen a Batch Image Resizer(Download Batch Image Resizer) & Photo Editor programot a hivatalos webhelyről(official website) .
Related posts
A legjobb ingyenes Batch Photo Editor szoftver Windows 11/10 rendszerhez
Hozzon létre webbarát képeket a Bzzt segítségével! Képszerkesztő Windows PC-hez
Ingyenes képszerkesztő szoftver és szerkesztők Windows 11/10 rendszerhez
A legjobb ingyenes Batch Photo Date Stamper szoftver Windows 10 rendszerhez
GIMPHOTO: Ingyenes Photoshop alternatív fotó- és képszerkesztő szoftver
A legjobb ingyenes Image Splitter szoftver Windows 11/10 rendszerhez
Ezekkel az eszközökkel szüntesse meg és javítsa ki az elmosódott fényképeket és képeket
WildBit képnézegető, diavetítés, szerkesztő szoftver fotók szerelmeseinek
IrfanView képnézegető és szerkesztő szoftver Windows 10 rendszerhez
A legjobb ingyenes Batch Video Resizer szoftver Windows 11/10 rendszerhez
A legjobb eszközök a vízjel hozzáadásához a képhez online ingyenesen
Az ImBatch egy ingyenes kötegelt képfeldolgozó szoftver Windows PC-hez
Adja hozzá a Keresést a Google Képekhez a helyi menüvel a Windows 11/10 rendszerben
Állókép rögzítése videóból a Fényképek alkalmazással a Windows 10 rendszerben
Videó létrehozása képekből a Fotók alkalmazással a Windows 11/10 rendszerben
A legjobb ingyenes vektorgrafikus tervező szoftver Windows 11/10 rendszerhez
A legjobb ingyenes kép- és fényképnézegető alkalmazások a Windows 11/10 rendszerhez
A legjobb ingyenes Video to GIF készítő szoftver Windows 10 rendszerhez
Animált PNG (APNG) fájl szerkesztése Windows 10 rendszerben
A kép DPI ellenőrzése és módosítása a Windows 11/10 rendszerben
