RENDSZERSZOLGÁLTATÁS KIVÉTEL (asmtxhci. sys) Kék képernyő hiba javítása
Ez a Blue Screen of Death hiba(Blue Screen of Death error) , ahogy a neve is sugallja, az asmtxhci.sys fájlhoz(asmtxhci.sys) kapcsolódik , amely az ASMedia USB 3.x XHCI Controller illesztőprogramja(ASMedia USB 3.x XHCI Controller driver) . A látható vezérlő kezeli az USB 3.x portokat és a hozzájuk csatlakoztatott eszközöket. Ha valami nem stimmel vele, akkor a kérdéses BSOD hibával találkozik. (BSOD)Ez a bejegyzés a legmegfelelőbb megoldásokat kínálja a probléma enyhítésére.
Az USB 3.x(USB 3.x) a fájlátvitelhez használt port legújabb szabványa, és jelentős fejlesztéseket kapott a 2.0-s verzióhoz képest. Az eredetileg 2013-ban kiadott USB 3.0 10-szer gyorsabb átviteli sebességet kínál, elérve az 5 Gbit/s -ot, és a szabványos fekete helyett kék színnel jelölték.
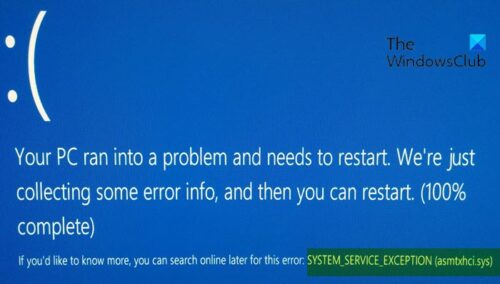
Az asmtxhci.sys Blue Screen hibával leginkább az ASUS laptopokat használó PC-felhasználók találkozhatnak, mivel az asmtxhci.sys illesztőprogram az ASUS alaplapjainak és notebookjainak része. Az érintett felhasználók a Windows 10 rendszerre való frissítés, a (Windows 10)Skype - frissítés futtatása vagy a programok indulásának letiltása után jelentették ezt a problémát.
SYSTEM_SERVICE_EXCEPTION (asmtxhci.sys) Kék képernyő(Blue Screen)
Ha ezzel a RENDSZERSZOLGÁLTATÁS KIVÉTELES BSOD(SYSTEM SERVICE EXCEPTION BSOD) -problémával szembesül, próbálja ki az alábbi javasolt megoldásainkat, meghatározott sorrendben, és ellenőrizze, hogy ez segít-e megoldani a problémát.
- Futtassa a Blue Screen Online hibaelhárítót(Blue Screen Online Troubleshooter)
- Frissítse az eszközillesztőket
- Visszatérés az előző illesztőprogramokhoz
- Távolítsa el az illesztőprogramokat
- Az ASMedia XHCI letiltása
Vessünk egy pillantást a folyamat leírására a felsorolt megoldások mindegyikére vonatkozóan.
Ha normálisan tudsz bejelentkezni, akkor jó; egyébként Csökkentett módba kell indítania(boot into Safe Mode) , be kell lépnie a Speciális indítási beállítások képernyőre(Advanced Startup options screen) , vagy a telepítési adathordozót kell használnia a rendszerindításhoz(use the Installation Media to boot) , hogy végrehajtsa ezeket az utasításokat.
1] Futtassa(Run) a Blue Screen Online hibaelhárítót(Blue Screen Online Troubleshooter)
A Blue Screen Online hibaelhárító futtatása segít megoldani a legtöbb BSOD -hibát, amellyel a Windows 10 rendszeren(Windows 10) találkozik . Próbáld ki és nézd meg.
2] Frissítse az eszközillesztőket
Csináld a következőt:
- Kattintson a jobb gombbal a Start gombra, és válassza az Eszközkezelő lehetőséget.(select Device Manager.)
- Bontsa ki az Univerzális soros buszvezérlők(Universal Serial Bus controllers) részt.
- Kattintson jobb gombbal az ASMedia USB 3.0 eXtensible Host Controller elemre, és válassza az Illesztőprogram frissítése lehetőséget.(Update Driver.)
- Ezután válassza a Frissített illesztőprogram automatikus keresése lehetőséget.(Search automatically for updated driver software.)
- Várja(Wait) meg , amíg a Windows telepíti az új frissítéseket, majd indítsa újra(reboot) a számítógépet.
Alternatív megoldásként az illesztőprogram-frissítéseket a (get the driver updates on the Optional Updates)Windows Update alatti Opcionális frissítések szakaszban szerezheti be . Az illesztőprogram legújabb verzióját(download the latest version of the driver) a gyártó webhelyéről is letöltheti.
3] Visszatérés az előző illesztőprogramokhoz
Ha nemrég frissítette az illesztőprogramokat, és nem sokkal ezután szembesült ezzel a BSOD -val , akkor térjen vissza az illesztőprogramok korábbi verziójához, és tartsa magát ahhoz, amíg a gyártók ki nem javítják a problémát.
Az illesztőprogram visszaállításához tegye a következőket:
- Nyissa meg az Eszközkezelőt.
- Bontsa ki az Univerzális soros buszvezérlők( Universal Serial Bus controllers) részt.
- Kattintson jobb gombbal az ASMedia USB 3.0 eXtensible Host Controller elemre, és válassza a Tulajdonságok menüpontot.(Properties.)
- Lépjen az Illesztőprogram(Driver) fülre.
- Kattintson a Roll Back Driver elemre.( Roll Back Driver.)
- Válassza ki a visszaállítás okát, majd válassza az Igen lehetőséget.(Yes.)
- Indítsa újra(Reboot) a rendszert.
Ha a probléma továbbra is megoldatlan, próbálkozzon a következő megoldással.
4] Távolítsa el az illesztőprogramokat
Ha az illesztőprogramok visszaállítása nem oldja meg a problémát, teljesen eltávolíthatja az illesztőprogramot, és megkeresheti az előző verziót a gyártó webhelyén. Az aktuálisan telepített illesztőprogram-verzió ellenőrzéséhez egyszerűen nyissa meg az Eszközkezelőt(Device Manager) , kattintson jobb gombbal az ASMedia USB 3.x (ASMedia USB 3.x) XHCI Controller illesztőprogramra, válassza a Properties > Driver fület, és meg fogja találni a telepített illesztőprogram dátumát és verzióját.
Amikor eltávolítja az illesztőprogramot, a Windows automatikusan újratelepíti az általános illesztőprogramokat, amelyek lehetnek usbxhci.sys – nincs szükség újraindításra, de előfordulhat, hogy néhányszor újra kell csatlakoztatnia az USB 3 eszközt. Felismerési problémákat tapasztalhat az általános nagysebességű illesztőprogramnál.
5] Az ASMedia XHCI letiltása
A BSOD(BSOD) hiba megoldásának másik módja az ASMedia USB 3.x (ASMedia USB 3.x) XHCI Controller illesztőprogram letiltása az Eszközkezelőben . (Device Manager)Vegye figyelembe, hogy az illesztőprogram letiltása (nincs szükség újraindításra) azt jelenti, hogy az USB3 nem fog működni.
Szóljon nekünk, ha valami segített.
Related posts
Javítsa ki a RENDSZERSZOLGÁLTATÁS KIVÉTELE Kék képernyőt a Windows 11/10 rendszeren
A RENDSZERSZÁLA KIVÉTELE NINCS KEZELÉS (ldiagio.sys) BSOD
EXFAT FILE SYSTEM (volmgr.sys) BSOD hiba javítása Windows 11/10 rendszeren
A c000021A végzetes rendszerhiba javítása Windows 11/10 rendszeren
A FAT FILE SYSTEM (fastfat.sys) kék képernyő javítása Windows 10 rendszeren
Javítsa ki az igdkmd64.sys Blue Screen of Death Error hibát
APC_INDEX_MISMATCH leállítási hiba javítása Windows 11/10 rendszeren
A KMODE KIVÉTEL NEM KEZELVE (e1d65x64.sys) BSOD hiba
DATA_BUS_ERROR Blue Screen Of Death javítása Windows 11/10 rendszeren
Javítsa ki a bhtpcrdr.sys Blue Screen hibát Windows 10 rendszeren
Javítsa ki a WDF_VIOLATION Blue Screen hibát a Windows 11/10 rendszerben
A KERNEL DATA INPAGE ERROR (Msis.SYS) hibajavítása a Windows 11/10 rendszerben
PAGE_FAULT_IN_NONPAGED_AREA 0x00000050 hiba javítása
EVENT TRACING FATAL ERROR Kék képernyő hiba javítása Windows PC-n
Az rtf64x64.sys Blue Screen of Death hiba javítása Windows 11/10 rendszeren
A SYSTEM_SERVICE_EXCEPTION (xxxx.sys) Blue Screen of Death Errors javítása
FaceIt.sys, rzudd.sys vagy AcmeVideo.sys BSOD hiba javítása Windows 10 rendszeren
Javítsa ki a PFN_LIST_CORRUPT hibát a Windows 11/10 rendszeren
Javítsa ki a Klif.sys Blue Screen hibát a Windows 11/10 rendszerben
Javítsa ki a Netwtw04.sys sikertelen kék képernyőjét a Windows 11/10 rendszeren
