Részletes útmutató a fekete képernyővel kapcsolatos problémák megoldásához a Fire TV Sticken
(Did)A Fire(Fire) TV Stick hirtelen lemerült kedvenc Netflix tévéműsorának( favorite Netflix TV show) streamelése közben ? Vagy nem indul el fekete képernyőn túl? Ebben az útmutatóban összegyűjtöttünk néhány hibaelhárítási megoldást, amelyek segítenek megoldani a Fire TV Stick problémáját . Nézze meg őket.
Ennek több oka is van. A TV-készülék sok esetben fekete képernyőt jelenít meg, ha nem kap bemeneti jelet a Fire TV Stick -től . Ennek gyakran oka a hibás kábelcsatlakozás, az elégtelen tápellátás (a Fire TV Stickhez(Fire TV Stick) ) stb.

Minden további nélkül térjünk rá a megoldásokra.
Megjegyzés:(Note:) Az útmutatóban található megoldások alkalmazhatók a Fire TV Stick 4K és Fire TV Stick Lite fekete képernyővel kapcsolatos problémáinak megoldására is .
1. Ellenőrizze a TV bemeneti forrását(1. Check TV’s Input Source)
A TV-n több HDMI port is van? Ha igen, ellenőrizze, hogy az aktív bemeneti forrás a Fire TV Sticket tartalmazó (Stick)HDMI - portra van-e állítva . Ha a streaming stick a TV-készülék második HDMI -portjához van csatlakoztatva, győződjön meg arról, hogy a tévé bemeneti forrása a HDMI 2 .
Ha a TV-készüléket rossz bemeneti forrásra állítja be (például HDMI 1 vagy HDMI 3 ), fekete képernyő jelenhet meg. Ez pedig azt gondolhatja, hogy a Fire TV Stick nem működik( Fire TV Stick isn’t working) .
2. Változtassa meg az áramforrást(2. Change Power Source)
Csatlakoztassa az eszköz USB - kábelét egy működőképes töltőadapterhez, ne a TV- készülék USB(USB) - portjához. A Fire TV Sticknek(Fire TV Stick) legalább 1 Amper(Ampere) (1A) áramra van szüksége ahhoz, hogy bekapcsolva maradjon és megfelelően működjön. Ha alacsonyabb teljesítményű USB -porthoz csatlakozik, a (USB)Fire TV Stick megakadhat a fekete képernyőn.

Ha a TV-készülék USB -portjai nem rendelkeznek 1 A-ig, csatlakoztassa a Fire TV Sticket(Stick) egy USB -töltőadapterhez, majd egy elektromos aljzathoz. Győződjön meg arról, hogy hiteles USB -kábelt és legalább 1 A névleges teljesítményű hálózati adaptert használ.
Ezenkívül csatlakoztassa a Fire TV Sticket(Stick) egy működőképes konnektorhoz.
3. Indítsa újra a Fire TV Sticket(3. Reboot the Fire TV Stick)
A Fire(Fire) TV Stick újraindítása a fekete képernyő problémáját is megoldhatja. A Fire TV Sticket(Stick) újraindíthatja a távirányítóval vagy egy hard-reboot segítségével. Tartsa lenyomva egyszerre a Kiválasztás gombot(Select button) és a Play/Pause button legalább öt (5) másodpercig. Ezzel kikapcsolja a Fire TV Sticket(Stick) , és azonnal bekapcsolja.

A Fire TV Stick kemény újraindításához húzza ki a konnektorból, várjon körülbelül egy percet, majd dugja vissza.
4. Hagyja a Fire TV-t lehűlni(4. Leave Fire TV to Cool Off)
A túlmelegedés a fekete képernyő problémáját, valamint más, a teljesítménnyel kapcsolatos problémákat is okozza. Ha a streaming eszköz túl közel van a TV-hez vagy más elektronikus készülékekhez, túlmelegedhet. Túl sok alkalmazás és kiegészítő futtatása a Fire TV Sticken(Stick) egy másik oka annak, hogy túlmelegszik.
Ha a Fire TV Stick elakad a fekete képernyőn, húzza ki az USB tápforrásból. Hagyja hűlni körülbelül 10-30 percig, majd dugja vissza a konnektorba.
5. Ellenőrizze a kábelcsatlakozást(5. Check Your Cable Connection)
Még egy dolog, amit ellenőriznie kell, a TV és a Fire TV Stick közötti kapcsolat . Győződjön(Make) meg arról, hogy a Fire TV Stick megfelelően csatlakozik a TV-készülék HDMI - portjához. Ha a fekete képernyő probléma továbbra is fennáll, próbáljon meg HDMI - hosszabbítót használni. Van egy olyan, amelyet a dobozból a Fire(Fire) TV Stick -el együtt szállítanak ki .

Az Amazon(Amazon) azt javasolja, hogy csatlakoztassa a Fire TV Sticket(Stick) a TV-hez a HDMI - hosszabbítóval. Segít javítani a távirányító jelvételét, és optimalizálja a Wi-Fi kapcsolatot. A bővítő használata megakadályozza a teljesítménybeli hibákat is, például a fekete képernyő problémáját.
Megpróbálhatja behelyezni a Fire TV Sticket(Stick) a TV másik HDMI -portjába. Ha a TV-készüléke egy HDMI -porttal rendelkezik, csatlakoztasson egy másik eszközt a porthoz, és ellenőrizze, hogy működik-e. Ha más eszközök sem működnek megfelelően a porton, az azt jelenti, hogy a TV-készülék HDMI - portja sérült. Ebben az esetben meg kell javítania a TV-t.
6. Ellenőrizze az internetkapcsolatot(6. Check Your Internet Connection)
A Fire TV Stick néha kiürülhet, ha nem tud kapcsolatot létesíteni az Amazon szerverével. Ez különösen akkor fordul elő, amikor először állítja be a Fire TV Sticket .(Fire TV Stick)
A probléma megoldásához győződjön meg arról, hogy a Wi-Fi útválasztó be van kapcsolva, és adatokat továbbít. Ezenkívül ellenőrizze, hogy még mindig van-e aktív internetcsomagja/előfizetése. Azt is javasoljuk, hogy kapcsolja be az útválasztót – különösen akkor, ha más eszközök sem tudnak kapcsolatot létesíteni az útválasztóval. Végül csatlakoztassa a Fire TV Sticket(Stick) egy másik hálózathoz, és ellenőrizze, hogy a fekete képernyőn túl indul-e.
Olvassa el az útválasztó internetkapcsolati problémáinak megoldásáról szóló(fixing internet connectivity problems on your router) átfogó útmutatónkat is .
7. Javítsa ki az alkalmazásokkal kapcsolatos hibákat(7. Fix App-Related Glitches)
A Fire TV Stick gyakran elakad a fekete képernyőn, amikor elindít egy adott alkalmazást? Ennek oka lehet az alkalmazás átmeneti akadozása; a gyorsítótár törlése visszaállíthatja az alkalmazást a normál állapotba.
Nyissa meg a Settings > Applications > Manage Installed Applications . Válassza ki az érintett alkalmazást, majd kattintson a Gyorsítótár törlése(Clear cache) gombra .
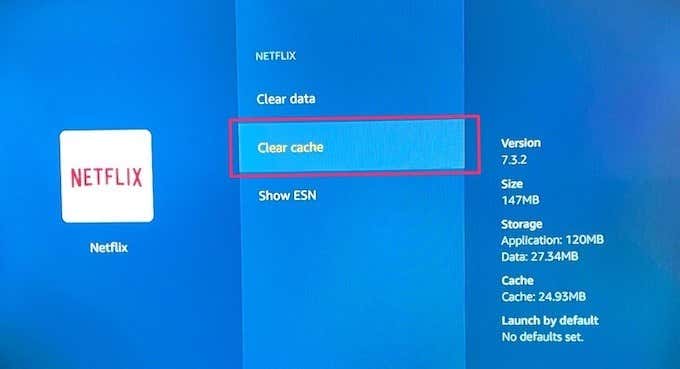
A probléma az alkalmazáson belüli hibákból is eredhet. Szerencsére az alkalmazásfejlesztők olyan frissítéseket adnak ki, amelyek kiküszöbölik ezeket a hibákat. Frissítse az érintett alkalmazás(oka)t a legújabb verzióra, és ellenőrizze, hogy ez megoldja-e a fekete képernyő problémáját.
Lépjen a Settings > Notifications , és kattintson az Alkalmazásfrissítések(App Updates) kártyára az oldalon. Ezután válassza ki a frissíteni kívánt alkalmazást, és érintse meg a Frissítés(Update) gombot.

Alternatív megoldásként engedélyezheti az „ Automatikus alkalmazásfrissítéseket. (Automatic App Updates.)” Ily módon a Fire TV Stick automatikusan telepíti a frissítéseket és a hibajavító javításokat. Nyissa meg a Settings > Applications > Appstore , és engedélyezze az Automatikus frissítéseket(Automatic Updates) .

8. Frissítse a Fire OS-t(8. Update Fire OS)
Fekete képernyővel kapcsolatos problémákat tapasztalhat, ha a Fire TV Stick operációs rendszere is hibás. Győződjön meg arról, hogy a Fire OS legújabb verziója van telepítve az eszközre. Nyissa meg a Settings > My Fire TV > About menüpontot, és kattintson a Frissítések keresése(Check for Updates) elemre .
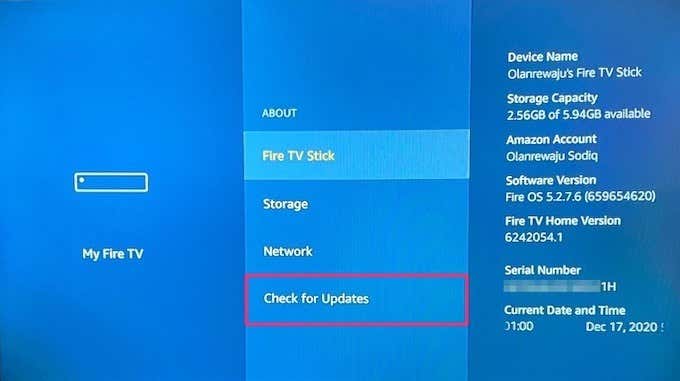
Ha talál bármilyen elérhető frissítést, a rendszer automatikusan letölti és telepíti. Ezért győződjön meg arról, hogy internetkapcsolata gyors és aktív marad.
Javítsa meg Fire TV Stickjét(Get Your Fire TV Stick Repaired)
Ha a fenti megoldások egyike sem oldja meg a fekete képernyő problémáját, forduljon segítségért az Amazon Device Supporthoz(Amazon Device Support) . A problémát a Fire(Fire) TV Stick esetleges hardverkárosodása okozhatja .
Related posts
10 hibaelhárítási ötlet, ha az Amazon Fire Stick nem működik
Végső hibaelhárítási útmutató Windows 7/8/10 HomeGroup csatlakozási problémákhoz
FIX: Az Amazon Fire Stick folyamatosan újraindul
Fekete a Chromebook képernyője? 8 kipróbálható javítás
A Discord fekete képernyővel kapcsolatos probléma megoldása
A Google Chrome fekete képernyővel kapcsolatos probléma megoldása
6 javítás, amikor a Spotify alkalmazás nem válaszol vagy nem nyílik meg
10 OneDrive szinkronizálási probléma és megoldásuk
A Snapchat elakadt a betöltési képernyőn? 10 kipróbálható javítás
Mic Echo problémák megoldása Windows rendszeren
Miért okoz magas CPU-t az Ntoskrnl.Exe, és hogyan javítható?
Fájlok helyreállítása sérült USB-meghajtóról
Az USB 3.0 portok nem működnek? Íme, hogyan javíthatja ki őket
Hogyan javítsuk ki a „Kaparós sorstárcsák megteltek” hibát a Photoshopban
A Discord képernyőmegosztás nem működik? 6 javítási módszer
7 számítógép által okozott egészségügyi probléma és azok megelőzése
Végső útmutató a PS4 hibaelhárításához
A Képernyő nyomtatása gomb nem működik a Windows 10 rendszerben? Hogyan lehet javítani
FIX: Az Adblock nem működik a Crunchyrollon
Mi az az 503-as szolgáltatás elérhetetlen hibája (és hogyan javítható)
