Roku webböngésző hozzáadása és használata
Képzelje el, ha elérné az internetet a tévéjén. Könnyebbé teszi a szövegek olvasását, és van néhány (talán nem teljesen legális) streaming webhely(streaming websites (perhaps not completely legal)) , amelyet érdemes hozzáadni, de nem szeretné a HDMI - kábel telepítésének nehézségeit.
A jó hír az, hogy hozzáadhat egy webböngészőt a Rokuhoz(Roku) , és közvetlenül a számítógépéről böngészheti az interneten. A jobb hír az, hogy ennek több módja van, mint valaha, azzal a figyelmeztetéssel, hogy a funkció még mindig korlátozott.

Roku webböngésző hozzáadása és használata(How to Add and Use a Roku Web Browser)
Többféle módon is hozzáadhat és aktiválhat webböngészőket a Roku segítségével , akár Mac -et, akár PC-t használ. A legfontosabb dolog, amit meg kell jegyezni, hogy szüksége lesz egy számítógépre, hogy teljes mértékben kihasználhassa a Roku(Roku) webböngészőjének előnyeit , mivel nincs hivatalos támogatás.
Ennek az az oka, hogy a webböngésző használata egér és billentyűzet nélkül óriási kihívást jelent. A Roku tudja ezt, és a (Roku)Bluetooth-billentyűzet(Bluetooth keyboard) vagy egér támogatásának hiánya a Roku - eszközökön lehetetlenné teszi az interneten való navigálást.
Webböngésző használata Roku-on képernyőtükrözésen keresztül(How to Use a Web Browser on Roku Through Screen Mirroring)
Ha Mac- vagy iOS-eszköze van, a képernyő tükrözésével böngészhet az interneten Roku készülékén. Lényegében a laptopot vagy a telefont használná navigálásra, keresésre és egyéb funkciók végrehajtására, de az információ megjelenik a TV-n.
Ez megkönnyíti a webes tartalom megjelenítését másoknak, vagy egyszerűen más nézetet biztosít böngészés közben. Íme, hogyan kell csinálni.
- Nyissa meg a választott webböngészőt.
- Mac rendszeren válassza ki a Parancsközpont(Command Center ) ikont a képernyő jobb felső sarkában. iOS rendszeren csúsztassa lefelé az ujját a Parancsközpont(Command Center) megnyitásához . Válassza a Képernyőtükrözés(Screen Mirroring) lehetőséget .
- Válassza ki Roku eszközét a megjelenő eszközök listájából.

A legtöbb esetben a laptop felbontása(resolution on your laptop will change) a televízióéhoz igazodik. Ez kisebb ablakokat és nehezebben olvasható szöveget eredményezhet, de sokkal több képernyőterület használatát teszi lehetővé.
Sajnos ennek a módszernek a használata a telefonon nem olyan hatékony. Alapértelmezés szerint a teljes képernyőt függőleges nézetben jeleníti meg. A telefont oldalra fordíthatja, ha fekvő módban szeretné használni, de a megfelelő kép a TV-n nagyítva jelenik meg, és korlátozott látómezőt biztosít.
Webböngésző használata Roku rendszeren a Windows 10 rendszeren keresztül(How to Use a Web Browser on Roku Through Windows 10)
Ha Ön Windows -felhasználó, úgy böngészhet az interneten Roku - eszközén, hogy a képernyőt a számítógépről(projecting your screen from your PC) a streaming stickre vetíti. Itt van, hogyan.
- Windows 10 rendszerű számítógépen válassza ki az Értesítések(Notifications) lapot a képernyő jobb alsó sarkában.
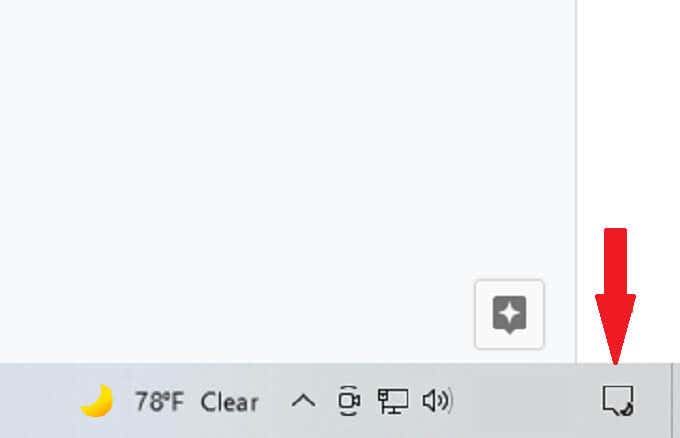
- Válassza ki a Projekt(Projec) ikont.

- A rendelkezésre álló négy lehetőség közül (csak számítógép képernyőjén(Screen) , másolás(Duplicate) , kiterjesztése(Extend) , csak második(Second) képernyő) válassza a Másolás(Duplicate) lehetőséget .

- Válassza a Csatlakozás vezeték nélküli kijelzőhöz lehetőséget.(Connect to wireless display.)

- Válassza ki Roku eszközét a megjelenő listából.

Ha ez az első alkalom, hogy így csatlakoztatta a számítógépét a Rokuhoz(Roku) , akkor a Roku maga kér engedélyt a csatlakozáshoz. Ezután(Next) válassza az Engedélyezés(Allow) vagy a Mindig engedélyezés lehetőséget(Always Allow) .
Ezt követően a képernyő csatlakozik a Rokuhoz(Roku) , és tökéletes tükör lesz. A felbontások többnyire hasonlóak lesznek.
Érdekes megjegyezni, hogy ugyanezt a módszert használhatja arra, hogy TV-je második monitorként működjön a számítógépén. Csak(Just) győződjön meg arról, hogy számítógépe Miracast-kompatibilis; ha nem rendelkezik Wi-Fi-kártyával, előfordulhat, hogy nem tudja használni ezt a funkciót.
Beépített Roku böngészők
Két hivatalosan támogatott „böngésző” létezik, de egyik sem böngésző a szó valódi értelmében. A Roku Media Browser és a Roku Reddit Browser a csatornatárolón keresztül érhető el, és hozzáadható a Roku -hoz. (Roku)Ennek ellenére egyiknek sincsenek jó kritikai, átlagosan 2,5 csillag a Media Browser és 1,5 csillag a Reddit Browser esetében .

A tény az, hogy egyiknek sincs elég funkciója ahhoz, hogy használatukat egyszerűbbé vagy kifizetődőbbé tegye, mint a Mac vagy PC képernyőjének tükrözése a Roku - eszközön. Ezért egyik böngészőt sem tanácsos használni, bár ott vannak, ha más lehetőség nem működik.
A múltban más nem hivatalos böngészők is használhatók voltak, mint például a híres Browser X vagy a POPRISM böngésző. A Roku azonban azóta támogatást nyújtott ezekhez a szolgáltatásokhoz, és már nem találhatók meg a csatorna áruházában, és semmilyen hivatalos úton nem adhatók hozzá.
Amíg a Roku hozzá nem ad egy böngészőt, a Roku - eszközön való böngészés legjobb módja a kijelző tükrözése vagy a kompatibilis Windows 10 -es eszközről történő kivetítés.
Related posts
Böngésző Sandbox beállítása és használata Windows rendszeren
Slack egyéni hangulatjelek hozzáadása és használata
Az alapértelmezett webböngésző módosítása a Windows 11 vagy 10 rendszerben
Az oldalak automatikus görgetése a webböngészőben
A bezárt lapok helyreállítása bármely webböngészőben
A Netstat segítségével megtekintheti a figyelési portokat és a PID-t a Windows rendszerben
Frissítse az Apple Safari böngészőjét a Windows rendszerben
Névjegy manuális hozzáadása a Windows Live levelezési címjegyzékéhez
Hogyan nézhet meg egy jelszót a csillagok mögött a böngészőben
7 módszer a böngésző naprakészen tartására a legjobb biztonság érdekében
Adjon Dupla expozíciós hatást a képekhez ezekkel az ingyenes online eszközökkel
A Google Lens aktiválása és használata
A kezdőoldal megváltoztatása a Chrome-ban és bármely webböngészőben
Hogyan nézhetjük meg a Twitch-et Roku-n
Hogyan lehet javítani, ha a Rokunak nincs hangja
Gyors útmutató a sötét weben való navigáláshoz
Gyorsítótárazott oldalak és fájlok megtekintése a böngészőből
A Windows stabilitásának ellenőrzéséhez használja a Reliability Monitort
A YouTube sötét mód bekapcsolása weben és mobileszközökön
Windows 10/11 alvó mód parancsikon létrehozása és használata
