Saját e-mail szerver beállítása
Ha Ön az adatvédelem szerelmese, aki jó alternatívát keres a népszerű webes levelezőszolgáltatók, például a Gmail , az Outlook és a Yahoo mellett, szerencséje van. Megtanulhatja, hogyan állíthatja be saját e-mail szerverét, és elkerülheti az e-mailek rutinszerű ellenőrzését, amelyet ezek a szolgáltatók több millió felhasználónál végeznek, valamint biztonságos és privát környezetet élvezhet e-mailjei számára.
A személyes vagy privát e-mail szerverek az Ön saját területén élnek, ellentétben a szokásos Apple , Google és Microsoft szerverfarmokkal. Így beállíthatja saját lemezmeghajtóját, és teljes mértékben szabályozhatja e-mailjei elérését, kezelését és tárolását.

A költségeket csökkenteni kívánó kis- és középvállalkozások ( KKV(SMBs) -k ) számára a levelek adminisztrációja költségesnek tűnhet. Hasonlóképpen, a levelezőszervereik futtatása is nehéznek tűnik a szüntelen spamelés(spamming) miatt . Valószínűleg nem rendelkeznek a házon belüli műszaki személyzettel vagy eszközökkel a megfelelő konfigurálásához és futtatásához, miközben kezelik a fenyegetéseket.
Ez az oka annak, hogy sok kis- és középvállalkozás(SMBs) külső szolgáltatókat szervez ki. Ez azonban rejtett kockázatokkal jár, mint például a levelezés biztonsága feletti ellenőrzés elvesztése, az adatvédelmi behatolás és a titoktartási kockázatok, a kiszolgáló megosztásából származó kézbesítési problémák stb.
Szerencsére biztonságos, spamszűrt levelezőszervert is futtathat személyes vagy kisvállalkozási használatra. Ebben az útmutatóban végigvezetjük, hogyan hozhat létre és állíthat be saját e-mail szervert közvetlenül a számítógépén.
Amire szüksége lesz egy személyes e-mail szerver beállításához(What You’ll Need To Set Up a Personal Email Server)
- Egy külön számítógép elegendő merevlemez-kapacitással, amely e-mail szerverként fog működni.
- Az e-mail-kiszolgáló domain(Domain) neve, amelyet az e-mail címek beállításához fog használni.
- Megbízható, nagy sebességű internet kapcsolat.
- Operációs rendszer, például Windows vagy Linux a szerver futtatásához.
- Szoftverprogramok, például a MailEnable , amelyek képesek rendezni és irányítani az e-maileket, vírusvédelem és spamszűrő, mint például a SpamAssassin (a használt szoftver attól függ, hogy melyik operációs rendszert választja).
- A telepítési folyamat egyszerűsítésére szolgáló rendszer.
Hogyan állítsuk be az e-mail szervert(How To Set Up The Email Server)
Az e-mail szerver beállításának egyszerűbb módja, ha felvesz egy informatikust, aki elvégzi ezt Ön helyett. Miután a kezdeti beállítás készen van, tetszés szerint módosíthatja a beállításokat.
Ha nem engedheti meg magának, hogy fizessen valakinek, hogy megcsinálja helyette, akkor is beállíthatja saját maga.
Ebben az útmutatóban végigvezetjük az e-mail-kiszolgáló Windows operációs rendszeren alapuló beállításához. A hMailServer(hMailServer) szolgáltatást fogjuk használni , amely egy ingyenes és rugalmas e-mail szerver a Windowshoz , amely lehetővé teszi az összes e-mail kezelését anélkül, hogy az (Windows)internetszolgáltatóra(ISP) kellene támaszkodnia, hogy kezelje azokat.
Ez az egyik legnépszerűbb e-mail kiszolgáló a Windows számára, amely könnyen használható és telepíthető, és olyan alapvető funkciókat kínál, mint a biztonság és a (Windows)SpamAssassin beépített spamvédelem .
Kövesse az alábbi lépéseket a beállítás befejezéséhez.
- Töltse(Download) le és futtassa a hMailServer telepítőt.
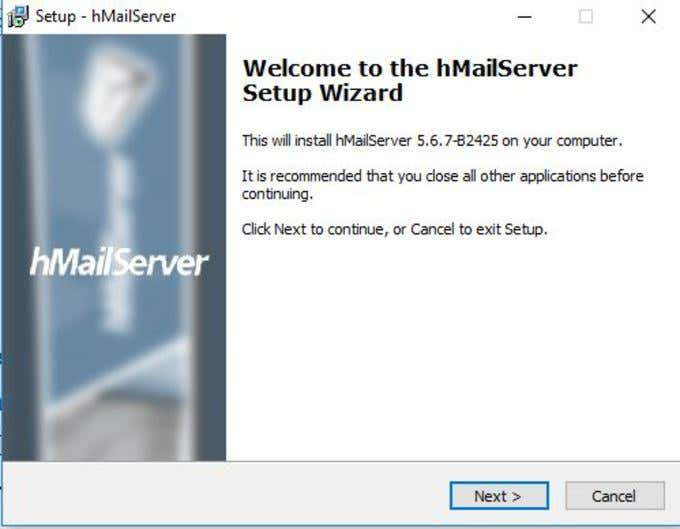
- Kattintson a Tovább(Next) gombra , és fogadja el a licencfeltételeket.

- A következő képernyőn válassza a Kiszolgáló(Server) lehetőséget, ha azt szeretné, hogy a helyi számítógép működjön kiszolgálóként, vagy a Felügyeleti eszközök(Administrative tools) lehetőséget a szerver távoli kezelésére.

- Ezután válassza ki a használni kívánt adatbázist(database) . A beépített adatbázis(built-in database) alapértelmezés szerint be van jelölve, és ideális a használatra, ha valami gyors és egyszerű dolgot szeretne.

- Kattintson a Tovább(Next) gombra , és válassza ki azt a mappát, ahová a program parancsikonjait menti.

- Adja meg a fő jelszót, amellyel a hMailServer telepítését kezelni fogja (írja fel valahova, mert gyakran kell használnia).
- Kattintson a Tovább(Next) gombra, majd a Telepítés(Install) gombra a hMailServer hozzáadásához a számítógépéhez.
- Ha elkészült, győződjön meg arról, hogy a Run hMailServer Administrator négyzet be van jelölve, és kattintson a Befejezés gombra.(Finish.)

- Megnyílik a hMailServer Admin ablak. Kattintson (Click) a Csatlakozás(Connect) gombra .
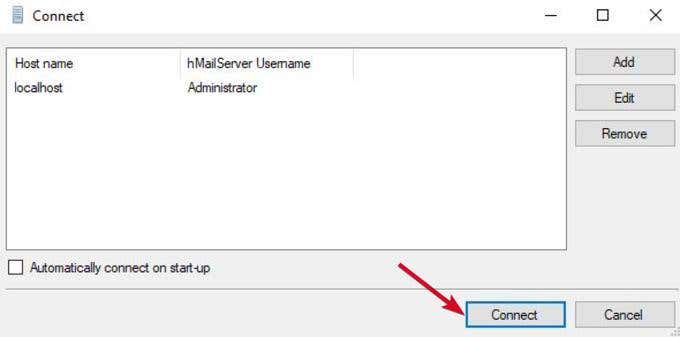
- Írja be(Enter) a telepítés során létrehozott jelszót.
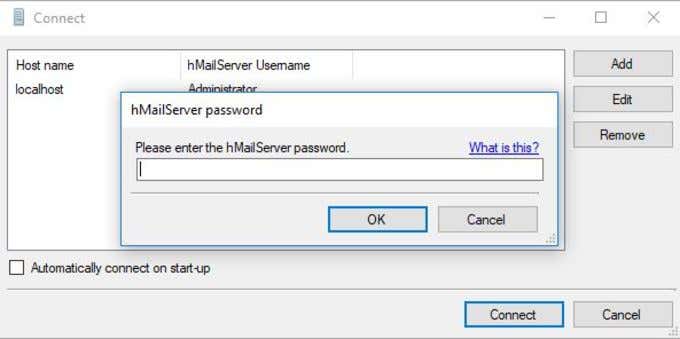
- Most készen áll az SMTP - kiszolgáló konfigurálására. Az új ablakban kattintson a Domain hozzáadása elemre.(Add domain.)

- Az Általános(General ) lapon írja be a domain nevét, majd kattintson a Mentés gombra.(Save.)

- A bal oldali ablaktáblában kattintson a Domains>Accounts.

- Kattintson a Hozzáadás(Add ) gombra , írjon be egy nevet a címmezőbe(address field) , egy jelszót(password) , majd kattintson a Mentés gombra.(Save.)

- Nyissa meg a Settings>Protocols , és válassza az SMTP lehetőséget (törölje a POP és IMAP jelölőnégyzet jelölését).
- Kattintson a Speciális(Advanced) elemre , és írja be, hogy localhost az Alapértelmezett tartomány(Default domain) alatt . Kattintson a Mentés(Save) gombra .
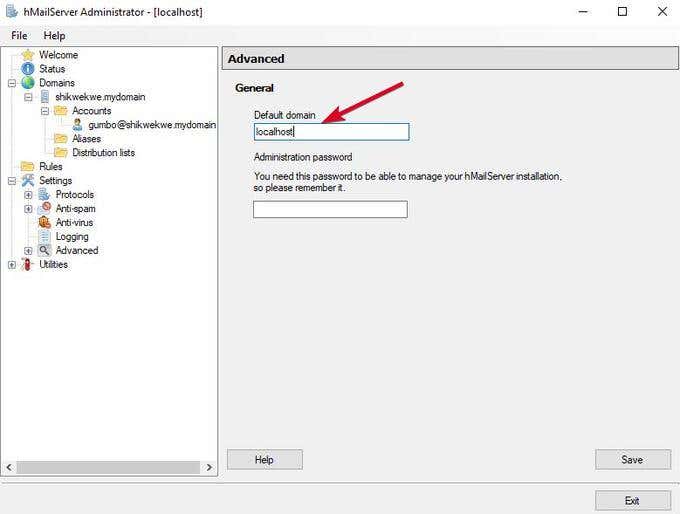
- Kattintson a + jelre a Speciális(Advanced) mellett a lista kibontásához, majd kattintson az Automatikus kitiltás(Auto ban) lehetőségre . Ez a funkció több sikertelen bejelentkezési kísérlet után blokkolja az IP-címeket.

- Törölje a jelet az Engedélyezve(Enabled) négyzetből, és kattintson a Mentés(Save) gombra .

- Kattintson az IP-tartományok(IP ranges) , majd a TCP/IP portsSMTP , IMAP és POP számára konfigurált portok megtekintéséhez , például 25 és 110 az SMTP és POP, illetve a 143 az IMAP számára . E portok megnyitása biztosítja, hogy a levelezőszerver tud leveleket fogadni és küldeni.
- Engedélyezze a különböző lehetőségeket, például a továbbítást, az automatikus választ, a DNS - feketelistákat és másokat a hMailServerben.
- Végül kattintson a + jelre a Segédprogramok(Utilities) mellett a lista kibontásához, majd kattintson a Diagnosztika(Diagnostics) elemre a konfiguráció teszteléséhez.

- A Kijelölés(Select) (az a tartomány, amelyen tesztelni kíván) területen írja be a korábban megadott tartományt, és kattintson a Start gombra.(Start.)
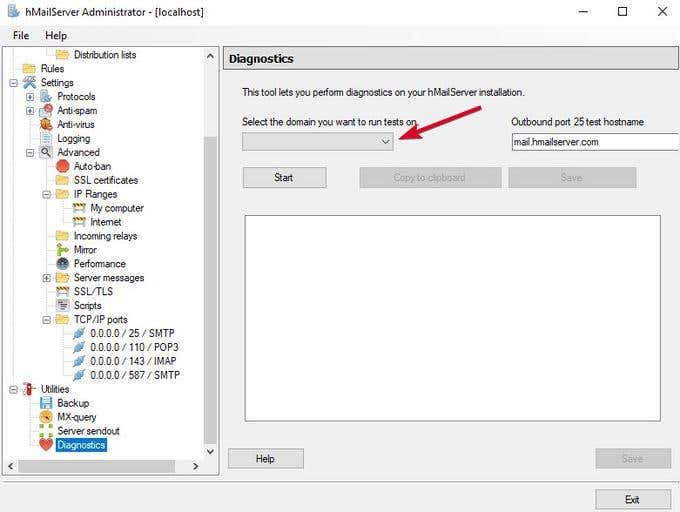
A hMailServer alapvető beállításokkal van konfigurálva.
- A hMailServer verziójának és az adatbázis típusának megtekintéséhez ellenőrizze a Szerver adatainak összegyűjtését .(Collect )
- Tesztelje a kimenő portot – egy hiba itt azt jelenti, hogy az SMTP -kiszolgáló nem tud kommunikálni, ebben az esetben hibaelhárítást kell végezni.

Gratulálunk, most beállította saját e-mail szerverét.
Az e-mailek olvasásához vagy írásához szerezzen be egy webmail klienst, például az Outlookot(Outlook) vagy a Thunderbirdot(Thunderbird) . Ha helyette számítógépes alkalmazást szeretne használni, adja meg az e-mail címét felhasználónévként, a hitelesítés típusa pedig a jelszó.
Bár saját e-mail szerverének üzemeltetése némi erőfeszítést és elővigyázatosságot igényel, érdemes megtenni, ha nem akarja a népszerű webes levelezőszolgáltatók gondjait és bizonytalanságait.
Ne felejtse(Remember) el ellenőrizni a kiszolgáló IP-címét és domainjét, és mindig nézze meg, hogy van-e olyan probléma, mint például a nyilvános feketelistázás, mivel egyes szolgáltatók ezt megtehetik a bejövő e-mailek esetében a helytelen DNS - beállítások miatt.
Related posts
Hogyan alakítsuk át számítógépét DLNA médiakiszolgálóvá
Thunderbird-profil és e-mail áthelyezése új Windows-számítógépre
Hogyan küldjünk el e-mailhez túl nagy fájlokat
Hogyan lehet megtalálni az e-mail címéhez kapcsolódó összes fiókot
Hogyan küldjünk faxot e-mailben
Hogyan készítsünk egy kitölthető Google Dokumentumok űrlapot táblázatokkal
Az átviteli webes felület használata
A Chromebook használata második monitorként
GIMP beépülő modulok telepítése: Útmutató
Könyvismertető – Útmutató a Windows 8-hoz
Hogyan tartsa ébren Windows PC-jét anélkül, hogy megérintené az egeret
Hogyan hozzunk létre csapatot a Microsoft Teamsben
QR-kód beolvasása iPhone-on és Androidon
Gyorsítótárazott oldalak és fájlok megtekintése a böngészőből
A háttérszín megváltoztatása a Google Dokumentumokban
A Google Chrome Offline (önálló) telepítő letöltése
Az OpenPGP használata az e-mailek biztonságossá tételére
A Raspberry Pi frissítése
Hogyan készítsd el saját laptopodat
Több oldal beolvasása egyetlen PDF fájlba
