Sajnáljuk, problémába ütközünk annak meghatározásával, hogy számítógépén futhat-e a Windows 11/10
Egyes Windows-felhasználók Sorry, we’re having trouble determining if your PC can run Windows 11/10 , miközben megpróbálja frissíteni számítógépét Windows 11 vagy Windows 10 rendszerre(Windows 10) . Ha megpróbálja telepíteni a Windows 11/10 , de ezt a hibaüzenetet látja, a következőket kell tudnia. A hibaüzenet akkor jelenhet meg a számítógépén, amikor lefuttatja a kompatibilitási tesztet, mielőtt a Windows egy régebbi verziójáról Windows 11 (Windows)Windows 11/10 -re frissít . Íme, miért jelenik meg a probléma, és hogyan lehet megoldani.
Something happened. Sorry, we’re having trouble determining if your PC can run Windows 11/10. Please close Setup and try again.

Sajnáljuk(Sorry) , problémába ütközünk annak meghatározásával, hogy számítógépén futhat-e a Windows 11/10
Az alábbiakban felsoroljuk a Windows frissítési probléma megjelenésének fő okait :
- Számítógépe nem felel meg a Windows 11/10 telepítéséhez szükséges alapvető követelményeknek .
- Van szabad lemezterülete, de ez nem elég a további frissítésekhez.
- A C meghajtót vagy a rendszermeghajtót véletlenül inaktívvá tette.
A probléma megoldásához kövesse az alábbi megoldásokat:
- Ellenőrizze manuálisan a rendszerkövetelményeket
- Szabadítson fel tárhelyet vagy lemezterületet
- Partíció megjelölése aktívként
Most pedig nézzük meg részletesen a hibaelhárítási tippeket.
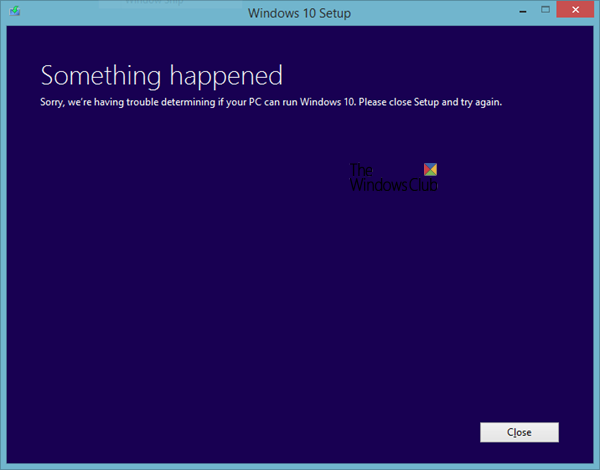
1 ] Ellenőrizze a(] Check) rendszerkövetelményeket manuálisan
Minden szoftvernek meg kell felelnie a telepítéshez szükséges minimális rendszerkövetelményeknek. Hasonlóképpen(Likewise) , a Windows 10 operációs rendszernek is szüksége van néhány alapvető hardverkonfigurációra a telepítési folyamat megkezdéséhez. Ha Windows 7 -et , 8-at vagy 8.1-et használ, akkor a Windows 10 -et gond nélkül telepítheti. A Windows 10(Windows 10) frissítésének megkezdése előtt azonban jobb ellenőrizni a hardverkonfigurációt . A Windows 10 telepítéséhez szükséges minimális rendszerkövetelmények az alábbiakban találhatók:
- Processzor:(Processor: ) 1 GHz vagy gyorsabb
- Merevlemez tárhely mérete:(Hard drive storage size:) 32 GB vagy több
- Memory/RAM: 1 GB 32 biteshez és 2 GB 64 biteshez
- Kijelző felbontása:(Display resolution: ) 800×600 pixel
- Grafikus kártya:(Graphics card: ) Kompatibilis a DirectX 9 vagy újabb verziókkal, WDDM 1.0 illesztőprogrammal
Ezek a minimális hardverkövetelmények a Windows 11 rendszerhez(minimum hardware requirements for Windows 11) .
A telepítés megkezdése előtt jobb lenne ismerni a hardvert.
2] Szabadítson(Free) fel tárhelyet vagy lemezterületet
Ahogy korábban említettük, a merevlemez méretének legalább 32 GB-nak kell lennie. Windows 11/10 64 bites verziójának telepítéséhez . Ez a probléma akkor fordulhat elő, ha rendelkezik a kompatibilitási teszt teljesítéséhez szükséges minimális tárterülettel, de nincs több hely a frissítések telepítéséhez. A Windows(Windows) a telepítés során telepít néhány szükséges frissítést, ami 16/20 GB-nál több tárhelyet igényel. Ha a jelenlegi merevlemezen nincs elegendő tárhely, előfordulhat, hogy a Windows telepítési folyamata megszakad a hibaüzenet megjelenítésével.
Számos módja van a lemezterület felszabadítására . Például megkereshet és törölhet nagy fájlokat, áthelyezhet néhány fájlt a külső merevlemezre, átvihet bizonyos adatokat a Library mappákból egy másik merevlemezre (ha van ilyen) stb.
3] Jelölje meg a partíciót aktívként
Mivel ezt a hibaüzenetet kapja, amikor a Windows egy régebbi verziójáról Windows 11/10-re frissít , valószínűleg (Windows)Windows 11/10 „ Aktív(Active) ”-ként jelölte meg a rendszermeghajtót. A Windows(Windows) alapértelmezés szerint aktiválja a C meghajtót, hogy a rendszerfájlok megfelelően betöltődnek. Ha azonban változtatásokat hajtott végre a rendszerben, és véletlenül inaktívvá tette a C meghajtót, akkor ezt a hibát a frissítés során találhatja meg. Könnyedén ellenőrizheti, hogy a rendszermeghajtó aktívként van-e megjelölve vagy sem.
- Nyomja meg a Win+R billentyűkombinációt a Futtatás parancssor megnyitásához.
- Írja be a diskmgmt.msc parancsot(diskmgmt.msc) , és nyomja meg az Enter gombot. Meg kell nyitnia a Lemezkezelés(Disk Management) ablakot a képernyőn.
- Kattintson a jobb gombbal(Right-click) arra a rendszermeghajtóra, amelyre az aktuális operációs rendszer telepítve van, és válassza a Partíció megjelölése aktívként(Mark Partition as Active) lehetőséget .
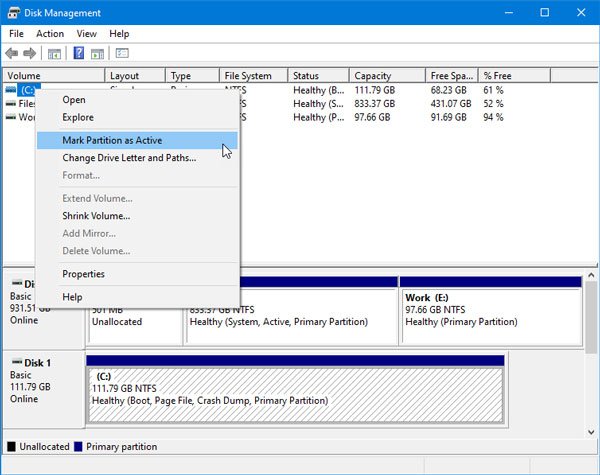
Felhívjuk(Please) figyelmét, hogy a képernyőkép Windows 10 rendszeren(Windows 10) készült, de a felület ugyanúgy néz ki a Windows 11 rendszeren(Windows 11) .
Most próbálja meg futtatni a Setup.exe fájlt. A kompatibilitási teszt sikeres teljesítése során nem lehet probléma.
Minden jót!
Related posts
Hogyan frissíthet a Windows 11/10 rendszerre a Windows 7 vagy a Windows 8.1 Free rendszerről
A frissítés előtti érvényesítési ellenőrzés futtatása Windows 11/10 rendszerben
A Részletek panel megjelenítése a Fájlkezelőben a Windows 11/10 rendszerben
A Windows 11/10 beépített Charmap és Eudcedit eszközeinek használata
A leállítási és indítási napló ellenőrzése a Windows 11/10 rendszerben
Javítsa ki a Crypt32.dll nem található vagy hiányzó hibát a Windows 11/10 rendszerben
Hogyan lehet megnyitni a Rendszer tulajdonságait a Vezérlőpulton a Windows 11/10 rendszerben
A Levelezés és a Naptár alkalmazás lefagy, összeomlik vagy nem működik a Windows 11/10 rendszerben
Hogyan tesztelhetem a webkamerát a Windows 11/10 rendszerben? Működik?
Állítsa be a Notepad++-t alapértelmezett szerkesztőként az .xml-fájlokhoz a Windows 11/10 rendszerben
Az alapértelmezett webkamera megváltoztatása Windows 11/10 számítógépen
A legjobb ingyenes Menetrend szoftver Windows 11/10 rendszerhez
Az adathasználati korlát kezelése Windows 11/10 rendszeren
Mi a Windows.edb fájl a Windows 11/10 rendszerben?
Csoportházirend-szerkesztő hozzáadása a Windows 11/10 Home Edition rendszerhez
Megbízható webhely hozzáadása a Windows 11/10 rendszerben
Mi az a PLS fájl? Hogyan lehet PLS fájlt létrehozni a Windows 11/10 rendszerben?
A reakcióidő mérése a Windows 11/10 rendszerben
Merevlemez-meghajtók cseréje Windows 11/10 rendszerben a Hot Swap funkcióval
A Win32 hosszú elérési útjainak engedélyezése vagy letiltása Windows 11/10 rendszeren
