.sh vagy Shell Script fájl futtatása Windows 11/10 rendszerben
A Shell Scriptek(Shell Scripts) vagy az .SH fájlok olyanok, mint a ( .SH files)Windows kötegfájljai, amelyek Linux vagy Unix rendszerben futtathatók . Lehetőség van .sh vagy Shell Script fájl futtatására a Windows 10 rendszerben a Windows alrendszer (Windows Subsystem)Linuxhoz(Linux) segítségével . Ebben a bejegyzésben megmutatjuk, hogyan futtathat Shell Script fájlt a Windows 11/10 .
.sh vagy Shell Script fájl futtatása Windows 11/10
A Bash(Bash) egy Unix shell és parancsnyelv, amely Shell Script fájlokat tud futtatni. Nem kell telepítenie az Ubuntut(Ubuntu) vagy bármely más Linux disztribúciót(Linux Distros) , kivéve, ha a szkripteknek szükségük van a valódi Linux kernel támogatására. Megosztjuk mindkét módszert.
- Futtassa a Shell Script fájlt WSL használatával
- A Shell Script futtatása(Execute Shell Script) Ubuntu használatával(Ubuntu) Windows 10 rendszeren(Windows 10)
1] Futtassa le a Shell Script(Execute Shell Script) fájlt WSL használatával(WSL)
Telepítse a WSL-t vagy a Windows alrendszert Linuxhoz(Install WSL or Windows Subsystem for Linux)
Nyissa meg a Settings > Update és Security > Fejlesztőknek menüpontot(Developers) . Jelölje be a Fejlesztői mód(Developer Mode) választógombot. Keressen rá a „ Windows-szolgáltatások(Windows Features) ” kifejezésre, válassza a „ Windows-szolgáltatások be- és kikapcsolása(Turn Windows features on or off) ” lehetőséget.
Görgessen a WSL -hez , jelölje be a négyzetet, majd telepítse . Ha elkészült, újra kell indítani a kívánt változtatások telepítésének befejezéséhez. Nyomja meg az Újraindítás(Press Restart) most gombot. A BASH(BASH) elérhető lesz a Parancssorban(Command Prompt) és a PowerShellben(PowerShell) .
Futtassa a Shell Script fájlokat(Execute Shell Script Files)
- Nyissa meg a Parancssort(Command Prompt) , és keresse meg a mappát, ahol a szkriptfájl elérhető.
- Írja be a Bash script-filename.sh parancsot, és nyomja meg az Enter billentyűt.
- Ez végrehajtja a szkriptet, és a fájltól függően látnia kell egy kimenetet.
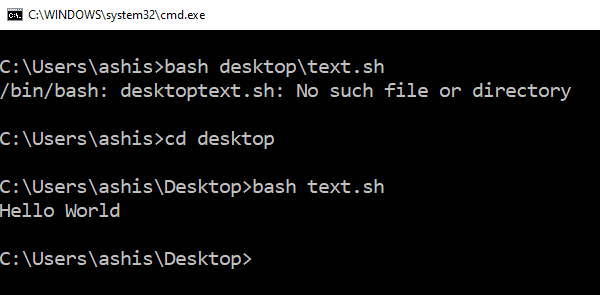
Linux platformon általában SH - t használ, de itt a BASH -t kell használnia . Ennek ellenére a BASH -nak a Windowsban megvannak a maga korlátai, tehát ha (Windows)Linux környezetben akarja végrehajtani , telepítenie kell az Ubuntut(Ubuntu) vagy bármi hasonlót.
2] Futtassa a Shell Scriptet(Execute Shell Script) az Ubuntu használatával Windows 10 rendszeren(Windows 10)
Győződjön meg arról, hogy telepítve van az Ubuntu vagy bármely más Linux disztribúció . Az Ubuntu(Ubuntu) felcsatolja vagy elérhetővé teszi az összes Windows - könyvtárat(directories) a /mnt alatt . Tehát a C meghajtó elérhető a /mnt/C címen . Tehát ha az asztal elérhető lesz a /mnt/c/users/<username>/desktop címen .
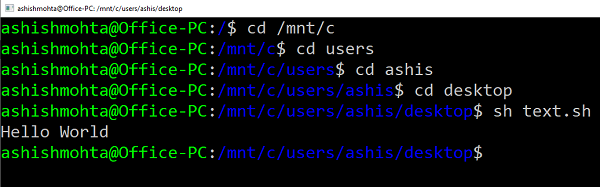
Most kövesse ezeket a lépéseket
- Írja be a Bash parancsot a futtatási promptba, és elindítja a disztribúciós promptot.
- Navigáljon a mappához a „cd” paranccsal ahhoz a mappához, ahol a szkriptek elérhetők.
- Írja be az „sh script.sh” parancsot, és nyomja meg az Enter billentyűt.
Végrehajtja a szkriptet, és ha függenek valamelyik alapvető Linux - szolgáltatástól.
Mivel a Linux már elérhető a Windows rendszerben(Windows) , nem kell semmilyen harmadik féltől származó alkalmazást használnia, mint például a Cygwin . A WSL(WSL) -nek elegendőnek kell lennie a legtöbb forgatókönyvhöz, hogy segítsen futtatni egy shell-szkriptet a Windows 10 rendszerben(Windows 10) .
Related posts
A biztonsági kérdések letiltása a Windows 11/10 rendszerben PowerShell-szkript használatával
Hogyan találhatja meg a Windows termékkulcsot a VB Script segítségével a Windows 11/10 rendszerben
Szkripthiba javítása Windows 11/10 rendszeren
A Részletek panel megjelenítése a Fájlkezelőben a Windows 11/10 rendszerben
A Windows 11/10 beépített Charmap és Eudcedit eszközeinek használata
A PDF szöveg eltűnik a fájl szerkesztése vagy mentése során a Windows 11/10 rendszerben
Hálózati meghajtó hozzárendelése vagy FTP-meghajtó hozzáadása Windows 11/10 rendszerben
Megbízható webhely hozzáadása a Windows 11/10 rendszerben
Az Archív alkalmazások funkció engedélyezése vagy letiltása a Windows 11/10 rendszerben
A reakcióidő mérése a Windows 11/10 rendszerben
A legjobb ingyenes ISO Mounter szoftver Windows 11/10 rendszerhez
A Disk Signature Collision probléma megoldása a Windows 11/10 rendszerben
A Win32 hosszú elérési útjainak engedélyezése vagy letiltása Windows 11/10 rendszeren
Tippek és trükkök a Microsoft Edge böngészőhöz a Windows 11/10 rendszerhez
A HDMI-lejátszó eszköz nem jelenik meg a Windows 11/10 rendszerben
Mi az a PLS fájl? Hogyan lehet PLS fájlt létrehozni a Windows 11/10 rendszerben?
Az alapértelmezett webkamera megváltoztatása Windows 11/10 számítógépen
Az adathasználati korlát kezelése Windows 11/10 rendszeren
Állítsa be a Notepad++-t alapértelmezett szerkesztőként az .xml-fájlokhoz a Windows 11/10 rendszerben
Mi a Windows.edb fájl a Windows 11/10 rendszerben?
