Skype-azonosító összekapcsolása Microsoft-fiókkal az asztali Skype segítségével
Ha korábban használta a Skype -ot, észrevehette, hogy összekapcsolhatja Skype- és Microsoft - fiókját. A Microsoft(Microsoft) elsősorban azért javasolja a két fiók összekapcsolását, mert csak egy felhasználói fiókot és jelszót kell megjegyeznie, amely több eszközön és Microsoft - szolgáltatáson keresztül is használható. Másodszor, a fiókok összekapcsolása lehetővé teszi a Skype és az Outlook integrációját, valamint a két szolgáltatásból származó összes névjegy egyesítését. Ez az oktatóanyag folytatja a Skype asztali számítógépre vonatkozó(Skype for desktop) sorozatát, és segít megérteni, hogyan kapcsolhatja össze Skype -fiókját Microsoft -fiókjával mindkét alkalmazásban.Windows 8.1 és Windows 10 .
Fontos információk a fiókok összekapcsolásáról a Skype For Desktop alkalmazásban(Desktop App)
A fiókok összekapcsolása az asztali Skype alkalmazásban(Skype for desktop) egy olyan művelet, amely egy sor követelményt tartalmaz, amelyekről előzetesen tudnia kell. Először(First) is, csak egyetlen Skype -fiókot lehet összekapcsolni egy Microsoft - fiókkal.
Ezenkívül az összekapcsolási folyamat csak akkor működik, ha a Microsoft -fiókot korábban soha nem használták a Skype -ba való bejelentkezéshez , bármilyen típusú Windows - alapú eszközön. Ha Microsoft -fiókjával közvetlenül bejelentkezett a Skype -ba, akkor létrehozott egy úgynevezett technikai Skype - fiókot. Ettől nem működik másképp az alkalmazás, és az egyetlen különbség az, hogy nem lesz Skype neve.
Ha azonban rossz fiókokat kapcsolt össze, vagy ha nem akarja a technikai Skype -fiókot, leválaszthatja őket, majd összekapcsolhatja a kívánt Skype- és Microsoft - fiókot.
Ha valaha is használt Microsoft szolgáltatást vagy eszközt, például Hotmailt(Hotmail) , Outlookot(Outlook) , Xboxot vagy Windows Phone -t , akkor biztosan létrehozott egy Microsoft - fiókot. Ami azt illeti, ha szeretné, közvetlenül a Skype asztali(Skype for desktop) alkalmazásból is létrehozhat egyet. A Microsoft(Microsoft) -fiókokkal kapcsolatos további információkért javasoljuk, hogy olvassa el ezt az útmutatót: Egyszerű kérdések: Mi az a Windows Live ID vagy a Microsoft-fiók? (Simple Questions: What is a Windows Live ID or a Microsoft account?).
Ha további segítségre van szüksége a Skype asztali számítógéphez(Skype for desktop) alkalmazás letöltésével és használatával kapcsolatban, olvassa el ezt az oktatóanyagot: A Skype for Windows asztali alkalmazás használata(How To Use The Skype For Windows Desktop App) .
Skype-fiók(A Skype Account) összekapcsolása Microsoft-fiókkal(A Microsoft Account) a Skype for Windows asztali alkalmazás(Windows Desktop App) használatával
Ha Windows 8.1 -et használ , feltételezzük, hogy már rendelkezik Microsoft - fiókkal. Ha nem, akkor ez a lépésenkénti útmutató segíthet a probléma megoldásában: Helyi fiók frissítése Microsoft-fiókká Windows 8.1 rendszerben(How to upgrade a Local Account to a Microsoft Account in Windows 8.1) . Azoknak, akik Windows 10-et használnak, nem kell aggódniuk, mivel sokan már Microsoft -fiókot használnak az operációs rendszerbe való bejelentkezéshez.
Az ebben a szakaszban található magyarázatok nem működnek, hacsak nem hozta létre mindkét típusú fiókot. Ezenkívül az oktatóanyagban használt képernyőképek Windows 10 -ben készültek, de biztos lehet benne, hogy a Windows 8.1 -re is vonatkoznak .
Először is el kell indítania a Skype asztali számítógéphez alkalmazást(Skype for desktop) . Ha most töltötte le és telepítette ezt az alkalmazást, a rendszer megkérdezi, hogyan szeretne bejelentkezni. Természetesen, ha már használta ezt az alkalmazást, és be van jelentkezve Skype -fiókjával, ki kell jelentkeznie, mielőtt bármilyen más lépés előre.
Az alábbihoz hasonló ablakot kell látnia.

Kattintson vagy koppintson a Microsoft-fiók(Microsoft account) feliratú opcióra .

Ezen a ponton meg kell adnia Microsoft -fiókját és természetesen jelszavát. Ebben az ablakban Microsoft - fiókot is létrehozhat, ha még nem rendelkezik ilyennel. Miután megadta a bejelentkezési adatait, beállíthatja, hogy a Skype asztali számítógépen(Skype for desktop) automatikusan bejelentkezzen a Microsoft - fiókjával az alkalmazás minden indításakor. Ehhez jelölje be a kis Bejelentkezés, amikor a Skype elindul(Sign me in when Skype starts) jelölőnégyzetet az ablak jobb alsó sarkában. Ezt követően kattintson vagy koppintson a Bejelentkezés(Sign in) gombra.

A közelmúltban, a Windows 10 megjelenésével a Microsoft úgy döntött, hogy frissíti termékei szolgáltatási szerződését és adatvédelmi nyilatkozatát . (services agreement and privacy statement)Ez egy átláthatóbb és egyszerűbb megközelítés az ügyfelek adatvédelmére vonatkozóan, amely könnyebben érthető és könnyebben elkötelezi magát. Így a rendszer felszólítja, hogy fogadja el ezt az új helyzetet, és ha rendben van ezekkel a változtatásokkal, kattintson vagy koppintson a Folytatás(Continue) feliratú gombra .
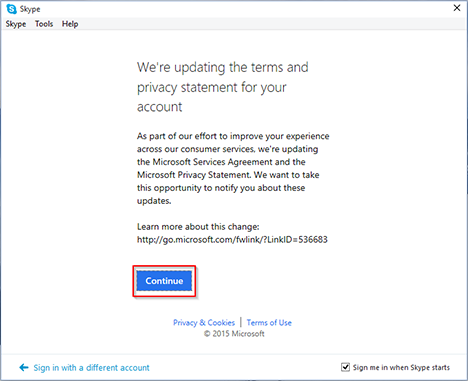
A következő ablakban elindul a két fiók összekapcsolási folyamata. Most kattintson vagy érintse meg a Van Skype-fiókom(I have a Skype account) gombra.

Meg kell adnia a fiók bejelentkezési adatait az egyesíteni kívánt Skype -fiókhoz. (Skype)Lehetséges, hogy több Skype -fiókkal is rendelkezzen (például egy otthoni és egy munkahelyi), de amint azt már jeleztük, csak egy Skype -fiókot egyesíthet Microsoft - fiókkal. Miután megadta Skype felhasználónevét és jelszavát, kattintson vagy koppintson a Bejelentkezés lehetőségre(Sign in) .
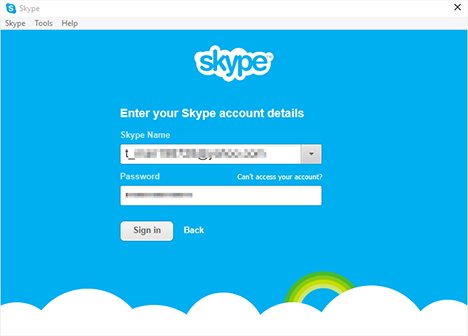
A Skype asztali számítógéphez(Skype for desktop) alkalmazás automatikusan kapcsolatot hoz létre Skype -fiókja és Microsoft - fiókja között. Fiókjai egyesülnek, és innentől kezdve bejelentkezhet a Skype - ba Microsoft - fiókjával.
Végül megjelenik egy ablak, amely egymás mellett tartalmazza a Microsoft- és a Skype -fiókokat. (Skype)Ellenőrizze, hogy minden rendben van-e, majd kattintson vagy érintse meg a Folytatás(Continue) gombot .
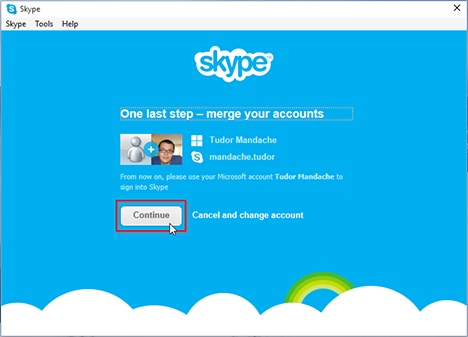
És ez az! A Skype -fiókja és a Microsoft -fiókja közötti kapcsolat akkor jön létre, amikor a Skype asztali számítógéphez(Skype for desktop) elindul. Amikor legközelebb bejelentkezik a Skype -ba , egyszerűen használja Microsoft - fiókazonosítóját és jelszavát.

MEGJEGYZÉS: (NOTE:)Skype -fiókot csak akkor kapcsolhat össze Microsoft - fiókkal, ha a Skype asztali számítógéphez(Skype for desktop) alkalmazást használja. Még akkor sem tudja összekapcsolni fiókjait, ha felkeresi a Skype webhelyet(Skype website) . Erről a webhelyről kezelheti Skype -fiókját és előfizetéseit, de onnan nem vonhatja össze fiókjait. Reméljük, hogy a Microsoft a jövőben hozzáadja ezt a lehetőséget.
Következtetés
Amint az ebből az oktatóanyagból látható, meglehetősen egyszerű a Skype- és a Microsoft - fiókok összekapcsolása. Ez egy hasznos funkció, mivel segíthet több Microsoft -szolgáltatáshoz való csatlakozásban egyetlen azonosító és jelszó használatával. Egyesítette Skype -fiókját Microsoft - fiókkal? Hogyan zajlott az eljárás? Elégedett(Are) ezzel a migrációval?
Related posts
Skype-azonosító és Microsoft-fiók leválasztása
Csevegés vagy csoportos szöveges csevegés a Skype for Windows asztali alkalmazással
A Microsoft Remote Desktop alkalmazás használata távoli számítógépekhez való csatlakozáshoz
Hogyan kezelheti Skype-fiókját a Skype for Windows asztali alkalmazásból
Lap némítása Chrome, Firefox, Microsoft Edge és Opera böngészőben
A Microsoft Edge kezdőlap és az indítóoldal megváltoztatása
Mi a Meet Now a Windows 10 rendszerben, és hogyan kell használni?
Skype-üzenetek törlése (Windows, Android, iPhone, Mac)
Az Adobe Flash Player blokkolásának feloldása a Windows 10 Microsoft Edge rendszerében -
A 10 legjobb Microsoft Edge kiegészítő 2021-ben -
Hogyan nyomtathat ki egy cikket hirdetések nélkül az összes főbb böngészőben -
A Microsoft Edge indítása a Windows 10 rendszerben (12 módszer) -
A képernyő megosztása Skype-on (Windows, Android, iPhone, Mac)
Tegye teljes képernyőre a Chrome-ot és más böngészőket (Edge, Firefox és Opera)
Hogyan lehet a Chrome-ot alapértelmezett böngészővé tenni a Windows 10 rendszerben (Firefox és Opera)
Mi az a Microsoft OneDrive? Hogyan használják?
Hogyan tudom nagyítani a szöveget Chrome-ban, Edge-ben, Firefoxban és Operában?
A PowerPoint diaméret megváltoztatása: Minden, amit tudnod kell -
Hogyan lehet a Google-t keresőmotorommá tenni a Microsoft Edge-ben -
7 alternatíva a Microsoft Paint helyett -
