Slack-fiók, munkaterület, csatorna és üzenet törlése
Ha már nem szeretné használni a Slacket(Slack) , kövesse ezt az oktatóanyagot a Slack-fiók, a munkaterület, a csatorna(delete Slack account, workspace, channel,) és az üzenet törléséhez( message) . Akár egy adott üzenetről, akár a teljes csatornáról van szó, mindent eltávolíthat a Slack webes verziójából.
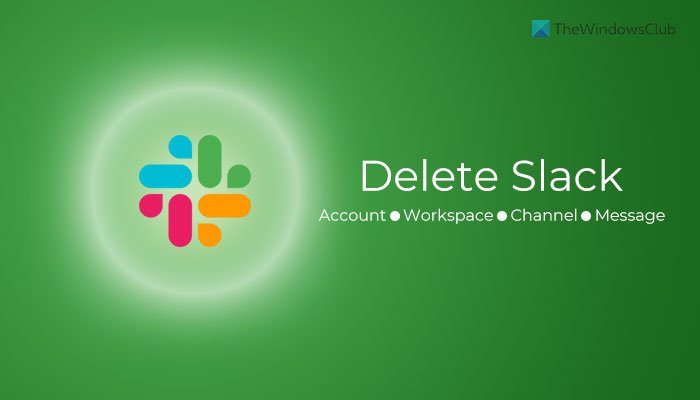
Időnként előfordulhat, hogy törölni szeretne egy adott üzenetet, amelyet véletlenül küldött valakinek. Vagy tegyük fel, hogy a közeljövőben nem szeretné használni a Slacket . (Slack)Ilyen helyzetekben törölheti Slack - fiókját, munkaterületét vagy egy adott csatornáját.
A Slack(Slack) - fiók deaktiválása vagy törlése
Slack -fiók deaktiválásához vagy törléséhez kövesse az alábbi lépéseket:
- Jelentkezzen(Log) be Slack -fiókjába a böngészőben.
- Kattintson a profilképére.
- Válassza a Profil megtekintése lehetőséget(View profile )
- Kattintson a Továbbiak (More ) > Fiókbeállítások(Account settings) lehetőségre .
- Kattintson a Fiók deaktiválása lehetőségre (Deactivate account )
- Jelölje(Tick) be a jelölőnégyzetet, írja be jelszavát, majd kattintson az Igen, deaktiváljam a fiókomat gombra(Yes, deactivate my account )
Tovább kell olvasnia, hogy többet tudjon meg ezekről a lépésekről.
A kezdéshez jelentkezzen be Slack -fiókjába a böngészőben, és kattintson a jobb felső sarokban látható profilképre. Innen válassza a Profil megtekintése (View profile ) lehetőséget, majd kattintson a Továbbiak (More ) gombra.
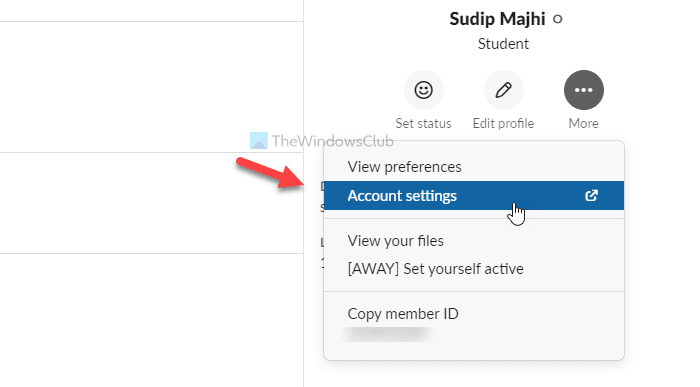
Ezután válassza a Fiókbeállítások (Account settings ) lehetőséget. Itt található egy fiók deaktiválása(Deactivate account) . Kattintson a Fiók deaktiválása (Deactivate account ) gombra.
Ezután be kell jelölnie a jelölőnégyzetet, meg kell adnia fiókja jelszavát, és kattintson az Igen, deaktiválja a fiókomat (Yes, deactivate my account ) gombra.
Előfordulhat, hogy ismét meg kell erősítenie az eltávolítást. Ha igen, kattintson az Igen (Yes ) gombra a felugró ablakban.
Megjegyzés: (Note: ) Nem törölheti fiókját, ha Ön az egyetlen tulajdonosa a fiókjához társított munkaterületnek. Ebben az esetben először át kell adnia a tulajdonjogot.
A Slack Workspace törlése
A Slack(Slack) munkaterület törléséhez kövesse az alábbi lépéseket:
- Nyissa meg a Slack munkaterületet a böngészőben.
- Kattintson(Click) a bal felső sarokban látható munkaterület nevére.
- Válassza a Beállítások és adminisztráció(Settings & administration) > Munkaterület beállításai(Workspace settings) lehetőséget .
- Görgessen(Scroll) le az aljára, és kattintson a Munkaterület törlése elemre(Delete Workspace )
- Jelölje(Tick) be a jelölőnégyzetet, és adja meg jelszavát.
- Kattintson az Igen, a munkaterület törlése gombra(Yes, delete my workspace)
Nézzük meg ezeket a lépéseket részletesen.
Először adja meg a munkaterület URL -címét a böngészőben a megnyitáshoz. Kattintson(Click) a munkaterület nevére, amely a képernyő bal felső sarkában látható. Megnyitja a menük listáját. Innen válassza a Settings & administration > Workspace settings .
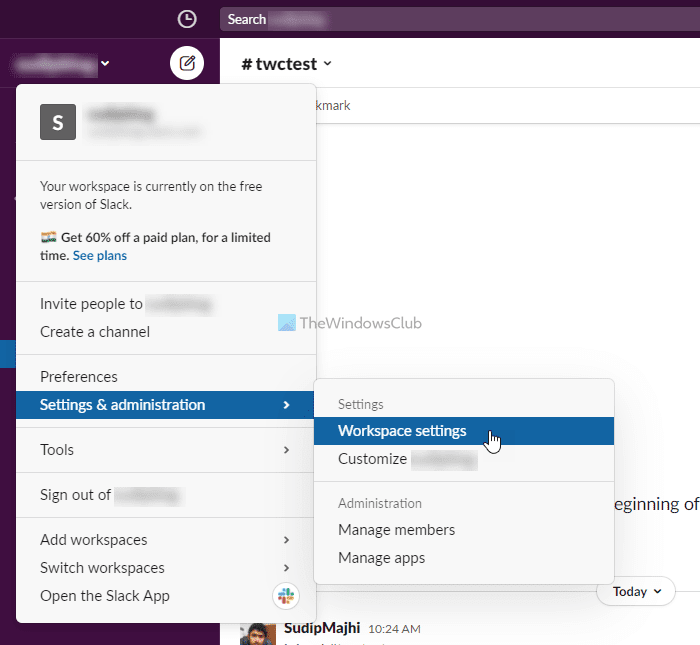
Ezután le kell görgetnie, és meg kell találnia a Munkaterület törlése(Delete Workspace) címsort. Ezután kattintson a Munkaterület törlése (Delete Workspace ) gombra.
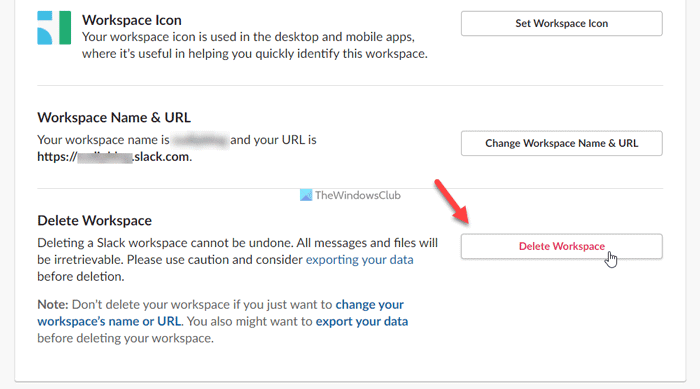
Ezt követően be kell jelölnie a látható jelölőnégyzetet, be kell írnia fiókja jelszavát, majd kattintson az Igen, törli a munkaterületet (Yes, delete my workspace ) gombra.
Megerősítésképpen e-mailt kap a regisztrált e-mail címre.
A Slack Channel(Slack Channel) archiválása vagy törlése
Két lehetőség közül választhat, ha már nincs szüksége csatornára: Archiválás(Archive) és Törlés(Delete) . Ha az Archiválás (Archive ) lehetőséget választja, a jövőben visszaállíthatja, míg a Törlés (Delete ) opció véglegesen törli a csatornát.
Slack -csatorna archiválásához vagy törléséhez kövesse az alábbi lépéseket:
- Jelentkezzen(Log) be Slack - fiókjába, és nyissa meg a munkaterületet.
- Kattintson(Click) a törölni kívánt csatornára a bal oldalon.
- Kattintson(Click) a csatorna nevére a képernyő tetején.
- Váltson a Beállításokra (Settings )
- A csatorna archiválásához kattintson a Csatorna archiválása mindenki számára(Archive channel for everyone ) lehetőségre.
- Kattintson a Csatorna törlése (Delete this channel ) lehetőségre a csatorna végleges törléséhez.
- Erősítse meg választását a Csatorna archiválása(Archive Channel) vagy a Csatorna törlése (Delete Channel ) lehetőségre kattintva
Nézzük meg ezeket a lépéseket részletesen.
Először jelentkezzen be Slack - fiókjába, és nyissa meg a munkaterületet. A bal oldalon az összes csatorna látható. A törölni vagy archiválni kívánt csatornára kell kattintania.
Ezután kattintson a csatornája nevére, és váltson a Beállítások (Settings ) lapra. Most kattintson a Csatorna archiválása mindenki számára (Archive channel for everyone ) lehetőségre a csatorna archiválásához, vagy a Csatorna törlése (Delete this channel ) lehetőségre a csatorna törléséhez.
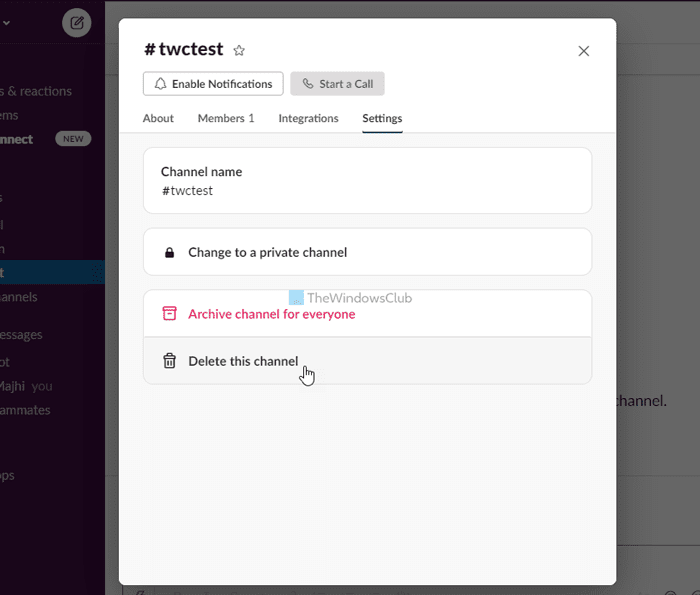
Akárhogy is, a parancsot meg kell erősítenie a Csatorna archiválása(Archive Channel) vagy a Csatorna törlése(Delete Channel) gombra kattintva.
Ez minden! Ezt követően nem találja meg a csatornát a képernyő bal oldalán.
Hogyan lehet törölni a Slack üzenetet
A Slack(Slack) üzenet törléséhez kövesse az alábbi lépéseket:
- Válassza ki a törölni kívánt üzenetet.
- Kattintson a hárompontos ikonra.
- Kattintson az Üzenet törlése gombra (Delete message )
- Kattintson a Törlés gombra(Delete )
Ha többet szeretne megtudni ezekről a lépésekről, folytassa az olvasást.
Először nyisson meg egy beszélgetést, és válassza ki a törölni kívánt üzenetet. Minden üzenethez tartozik egy hárompontos ikon a jobb oldalon, amely néhány lehetőséget nyit meg.
Itt az Üzenet törlése (Delete message ) opcióra kell kattintani.
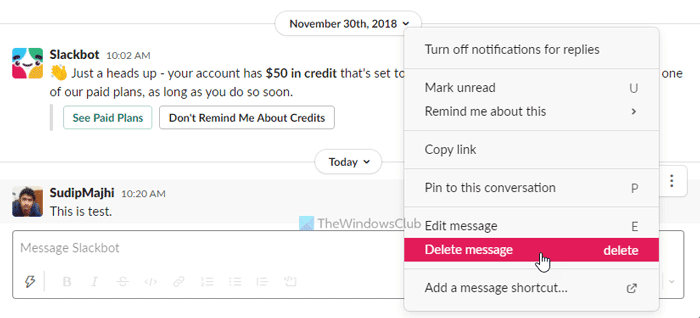
Ezután megnyílik egy felugró ablak a képernyőn. Kattintson(Click) a Törlés (Delete ) gombra az eltávolítás megerősítéséhez.
Ha elkészült, az üzenet azonnal törlődik.
Hogyan törölhetem tömegesen a Slack üzeneteket?
Jelenleg nincs lehetőség több Slack -üzenet tömeges törlésére. Ha egyszerre csak egy Slack(Slack) -üzenetet szeretne törölni, kövesse és ismételje meg a fent említett lépéseket .
Hogyan hagyhatok ki egy munkaterületet a Slackban(Slack) ?
Ha a munkaterület egy Enterprise(Enterprise Grid) Gridhez van csatolva , akkor a munkaterület nevére kattintva elhagyhatja a munkaterületet. Az ingyenes verzió felhasználóinak azonban deaktiválniuk kell fiókjukat, hogy elhagyhassák a munkaterületet.
Ez minden! Remélhetőleg ez az oktatóanyag segített.
Olvassa el: (Read: )Trello feladatok, táblák és munkaterületek importálása a Notionba.(How to import Trello tasks, boards, and workspaces into Notion.)
Related posts
A Slack értesítések konfigurálása és testreszabása
Slack tippek és trükkök kis csoportos csevegések kezeléséhez
A Sötét mód engedélyezése a Slack alkalmazásban a Windows 11/10 rendszeren
Az automatikus válasz beállítása és használata a Slacken automatikus válasz küldéséhez
A Google Naptár csatlakoztatása a Slack, a Zoom és a Microsoft Teams szolgáltatáshoz
A Microsoft Teams most ingyenes, hogy jobban versenyezzen a Slackkal. Jobb, mint a Slack free?
A 6 legjobb laza tipp és trükk
Mi az a Huddle a Slack-en és hogyan kell használni
Slack alkalmazások: távoli csapatok, termelékenység, fejlesztők, projektmenedzsment
Slack egyéni hangulatjelek hozzáadása és használata
Slack Desktop App: Milyen előnyei vannak a használatának?
A Slack szinkronizálása a Google Naptárral
A Slack Screen Sharing beállítása és használata
15 gyors lazítási tipp és trükk kezdőknek
A 7 legjobb Slack Bot az Ön Slack csatornájához
Hogyan működik a Slack Calendar Integration
Slack vs Discord: melyik a jobb?
GIF-ek küldése a Slackben
12 legjobb laza tipp, hogy produktívabb legyél 2021-ben
12 legjobb laza alternatíva a csapatkommunikációhoz
