Sorok és oszlopok elrejtése a Google Táblázatokban
Amint azt már sokan tudtuk, a Google Táblázatok a (Google Sheets)Microsoft Excel alternatívája , és egyáltalán nem rossz eszköz. A dolgok nagy vázlatában a Sheets funkcionalitást tekintve nincs egy szinten az Excellel(Excel) , de a legtöbb alapvető feladathoz elég jó. Például a Google Táblázatok(Google Sheets) támogatja az oszlopokat, de nem mindenki tudja, hogyan kell elrejteni egy oszlopot létrehozása után.
Sorok(Hide Rows) és oszlopok(Columns) elrejtése a Google Táblázatokban
Munka közben előfordulhat, hogy egyszerűen nem akarja látni a dokumentum egyes oszlopait. A legjobb megoldás az, ha elrejti őket, ezért ha nem tudja, hogyan kell ezt az egyszerű feladatot elvégezni, olvassa tovább, hogy megtudja, hogyan.
- Nyissa meg a kérdéses Táblázatok dokumentumot(Sheets)
- Jelölje ki a törölni kívánt oszlopokat
- Kattintson rá a jobb gombbal, és válassza az Oszlopok elrejtése lehetőséget(Hide)
- Hasonlóképpen elrejtheti a sorokat.
Beszéljünk erről részletesebben.
Nyissa meg a kérdéses Táblázatok dokumentumot(Sheets)
Először is meg kell nyitnia a Google Táblázatokat(Google Sheets) a böngészőjében. A legjobb élmény érdekében használjon Chromium-alapú böngészőt, például a Google Chrome -ot vagy a Microsoft Edge -t . Innen válassza ki a dokumentumot a megnyitáshoz.
Jelölje ki a törölni kívánt oszlopokat
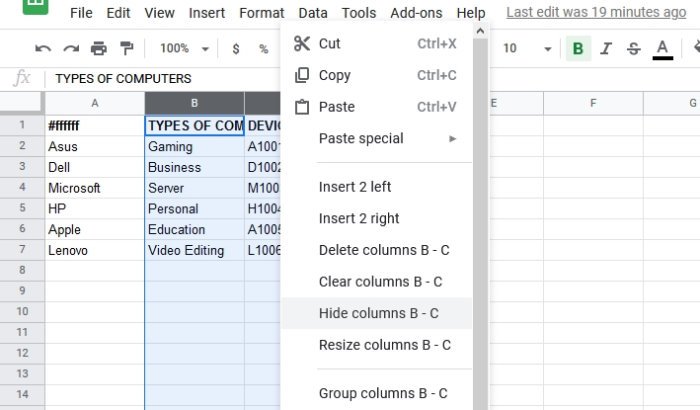
A következő lépés a Google Táblázatok(Google Sheets) dokumentumának megnyitása után a megfelelő oszlopok kiemelése. Kattintson(Click) és húzza az egérmutatót az elrejteni kívánt oszlopok kiemeléséhez. Ha ez megtörtént, egy kék fedőrétegnek kell fednie azokat az oszlopokat, amelyek kiemelik őket.
Az oszlopok kiválasztásának másik módja, ha lenyomja a CTRL billentyűt(CTRL) , és rákattint az egyes oszlopokra, hogy tömegesen kijelölje azokat.
Oszlopok elrejtése(Hide) vagy törlése(Delete) a dokumentumból
Most itt az ideje, hogy elrejtse az oszlopokat, vagy végleg törölje őket, ha erről van szó. Az elrejtéshez kattintson a jobb gombbal a kiemelt oszlopokra, majd válassza az Oszlopok elrejtése(Hide Columns) lehetőséget, és figyelje, ahogy eltűnnek a szeme előtt.
Alternatív megoldásként egyszerűen törölheti az oszlopokat a Kijelölt oszlopok törlése(Delete Selected Columns) gombra kattintva , és ennyi.
Sorok elrejtése vagy törlése a Táblázatokból
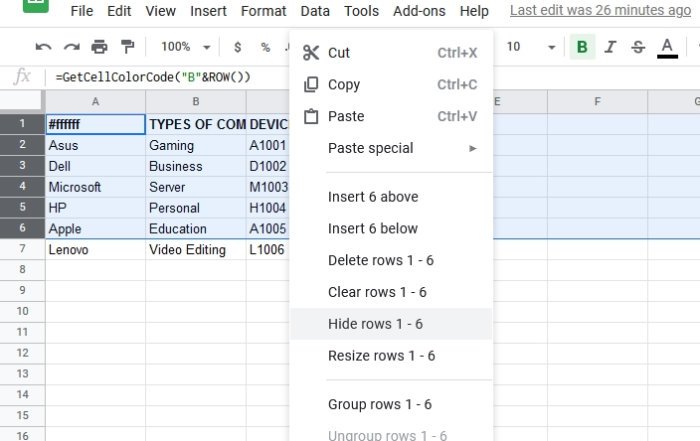
Ha nem érdekli az oszlopok elrejtése vagy törlése, akkor ott van a lehetőség, hogy ugyanezt tegye a sorokkal. Jelölje ki a szükséges sorokat, majd onnan kattintson a jobb gombbal és válassza a Sorok elrejtése(Hide Rows) menüpontot , és kész.
(Unhide)Sorok és oszlopok elrejtésének felfedése a Google Táblázatokban
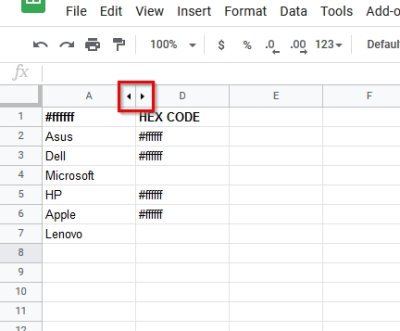
Az elrejtés egy dolog, de eljön az idő, amikor újra szükség lesz ezekre a rejtett sorokra és oszlopokra.
A visszaállításhoz egyszerűen kattintson a képernyőképen látható nyilakra, hogy visszaállítsa a dolgokat a normál állapotukba.
Ez az!
Related posts
Osszon fel egy dokumentumot oszlopokra a Google Dokumentumokban
Szöveg elforgatása a Google Táblázatok internetes alkalmazásban
Hogyan készítsünk Drop Cap-t a Google Dokumentumokban néhány perc alatt
Javítsa ki a Google Dokumentumok helyesírás-ellenőrzését, amely nem működik megfelelően
Szövegdoboz beszúrása a Google Dokumentumokban
A hiányzó Menüeszköztár visszaállítása a Google Dokumentumokban
Hogyan írjunk forgatókönyvet a Google Dokumentumokban
Képek rétegezése és csoportosítása a Google Dokumentumokban
Javítsa ki, hogy a Superscript nem működik a Google Dokumentumokban
A Sötét mód használata a Google Dokumentumokban, Táblázatokban és Diákban
Szervezeti diagram létrehozása a Google Dokumentumokban
Diagramok és grafikonok automatikus létrehozása a Google Táblázatokban
PDF szerkesztése a Google Dokumentumokban az interneten
Oldalszámok hozzáadása a Google Dokumentumokhoz
Képek letöltése és mentése a Google Dokumentumokból
Bővítmények telepítése és eltávolítása a Google Dokumentumokban
A cellák egyesítése és egyesítésének megszüntetése a Google dokumentumtáblázatban
Hogyan tördelhet szöveget egy kép köré a Google Dokumentumokban
A legjobb Google Táblázatok és Excel online naptársablonok
Az oldalmargó és a szín módosítása a Google Dokumentumokban
