Speciális hivatkozások vagy webhelykezelő kérések kezelése a Chrome-ban
A Gmail a (Gmail)mailto: linkek alapértelmezett kezelője . Amikor Windows(Windows) PC-n megnyitja a Gmailt a Google Chrome böngészőben, az oldal tetején található cím- és keresősávban megjelenik egy Protokollkezelő ikon, amely engedélyt kér a (Protocol)Gmail minden e-mail linkjének megnyitásához(Allow Gmail open all email links) , vagy az oldal szolgáltatáskezelőt szeretne telepíteni(This page wants to install a service handler) . Ez segít beállítani a Gmailt(Gmail) alapértelmezett levelezőprogramként a webböngészőben az összes e-mail hivatkozás megnyitásához.
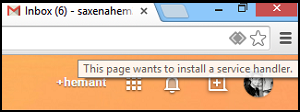
A Site Handler(Site Handler) kérések engedélyezése vagy letiltása a Chrome -ban(Chrome)
Ha engedélyezni szeretné a Gmail számára az összes e-mail link megnyitását,
- Válassza a Gmail használata(Use Gmail) választógombot . Ha egy oldalon hiperhivatkozással ellátott e-mail címre kattint, megnyílik a Gmail levélírási ablaka.
- Válassza a Nem lehetőséget, ha a számítógépe továbbra is ugyanúgy nyitja meg az e-mail hivatkozásokat, mint korábban.
- Válassza a Figyelmen kívül hagyás(Choose Ignore) lehetőséget, ha nem szeretné, hogy a kérelem ismét megjelenjen, amikor felkeresi a Gmailt(Gmail) .
Hasonlóképpen használhatja a Google Naptárat(Google Calendar) is . Lehetőségei hasonlóak a Gmailhez(Gmail) , azzal a különbséggel, hogy a Google Naptár(Google Calendar) használatával nyithatja meg a webcal kapcsolatos hivatkozásokat(webcal links) . A Chrome (Chrome)szolgáltatáskezelői(Service) alapértelmezés szerint engedélyezve vannak. A Chrome(Chrome) beállítások menüjében letilthatja vagy újra engedélyezheti őket . Íme, hogyan kell csinálni.
- Válassza ki a Chrome menüt a böngésző eszköztárán
- Válassza a Beállítások lehetőséget
- Haladó beállítások mutatása.
Most az „Adatvédelem” részben kattintson a Tartalombeállítások(Content) elemre .
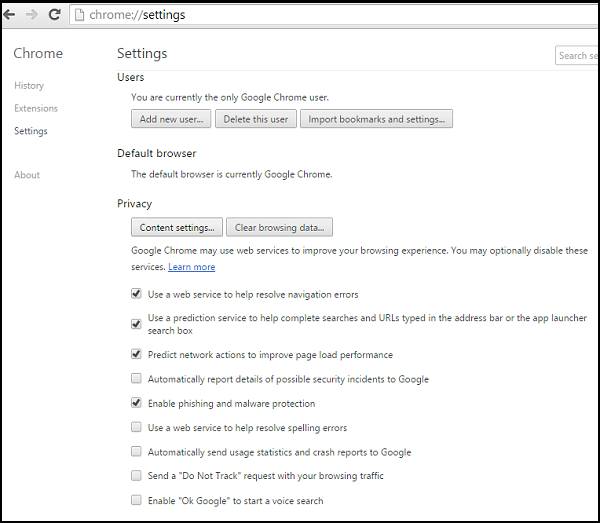
A megjelenő párbeszédpanelen keresse meg a „Kezelők” részt:
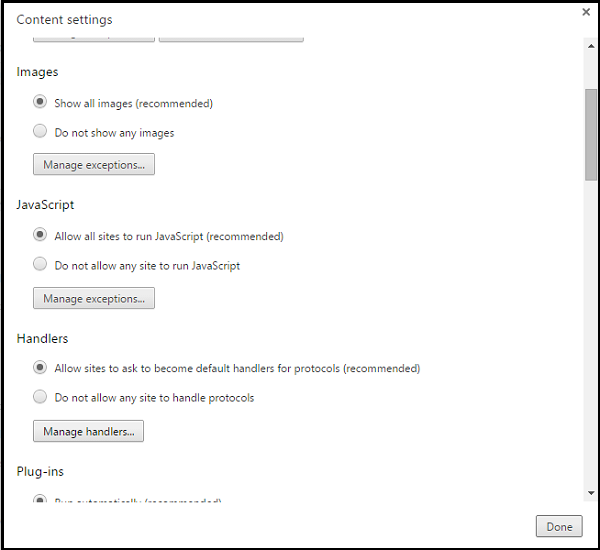
A kérések engedélyezéséhez válassza a „Kérés engedélyezése a webhelyeknek, hogy a protokollok alapértelmezett kezelőivé váljanak” lehetőséget.
A kérelmek letiltásához válassza a „Ne engedje meg, hogy egyetlen webhely sem kezeljen protokollokat” lehetőséget.
Ha valamilyen oknál fogva másik kezelőt szeretne használni egy hivatkozás megnyitásához, kattintson a jobb gombbal a hivatkozásra, és válassza a „Link megnyitása ezzel” lehetőséget a kezelő kiválasztásához. Az alapértelmezett kezelő beállításait ez nem érinti.
A kezelő eltávolításához vigye az egeret az eltávolítani kívánt kezelő fölé.
Kattintson a Webhely eltávolítása lehetőségre.
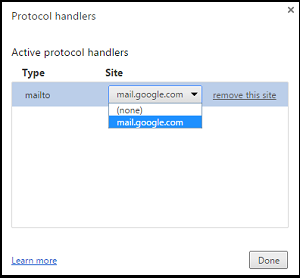
A Chrome(Chrome) egy kicsit késik a buliból. A Mozilla Firefox már régen hozzáadta a protokollkezelők támogatását!
Mindenesetre remélem hasznosnak találja a tippet.(Anyway, hope you find the tip useful.)
Related posts
Cookie-k, webhelyadatok és gyorsítótár törlése adott webhelyhez: Chrome Edge Firefox
Kényszerítse a hivatkozások megnyitását a háttérben a Chrome, Edge, Firefox és Opera lapon
Letiltása Ez a webhely megpróbálja megnyitni ezt az alkalmazást – Edge vagy Chrome
A hitelkártyaadatok megtekintése és kezelése Chrome-ban vagy Firefoxban
Törölje a webhelyadatokat egy adott webhelyhez a Chrome-ban vagy az Edge-ben a Fejlesztői eszközök segítségével
JAVÍTÁS: A reCAPTCHA nem működik Chrome-ban, Firefoxban vagy bármelyik böngészőben
Javítsa ki a NETWORK_FAILED hibát a Chrome böngészőben Windows PC-n
Az Anna Asszisztens tökéletes hangasszisztens a Google Chrome-hoz
Gyorsítótár ürítése és kemény újratöltése a Chrome böngészőben
A Google Earth használata Chrome böngészőben.
A fájlletöltési hibák kijavítása a Google Chrome böngészőben
Keressen több megnyitott lap között Firefox és Chrome böngészőkben
Töltse le a legújabb Windows 11/10 ISO képeket közvetlenül a Chrome-ból vagy az Edge-ből
Hogyan lehet megsemmisíteni a profilt a böngésző bezárásakor a Google Chrome-ban
ERR_NAME_NOT_RESOLVED, 105-ös hibakód a Google Chrome-ban
A Chrome-témák telepítése a Microsoft Edge böngészőben
Az Olvasó mód letiltása vagy engedélyezése a Chrome-ban a Windows 10 rendszerben
A globális médialejátszás vezérlésének engedélyezése a Chrome-ban
Javítási módszer Ezt a beállítást a rendszergazda kényszerítette ki – Chrome-hiba
Engedélyezze a PIN-kód nélküli hitelesítést a távelérési gazdagépekhez a Chrome-ban
