Spotify Web Player: Hogyan lehet elérni és használni
A Spotify lehetővé teszi a zenék streamelését(stream music) mind az asztali számítógépen, mind a mobileszközökön. Ezeken az eszközökön használhatja a hivatalos Spotify alkalmazást, hogy élvezze kedvenc zenéit. A Spotify kapcsán kevésbé ismert,(A less-known thing about Spotify) hogy ez a streaming szolgáltatás webalapú lejátszót is kínál.
A Spotify Web Player(Spotify Web Player) a vállalat médialejátszója, amelyet az asztali számítógép webböngészőjéből érhet el. Ezzel a lejátszóval többé nem kell telepítenie a Spotify alkalmazást eszközeire, hogy hozzáférjen zenéihez. Csak egy webböngészőre, egy Spotify -fiókra van szüksége, és máris hallgathatja kedvenc számait.

Ez a weblejátszó lényegében ugyanúgy működik, mint az asztali alkalmazás. Ezt a lejátszót számítógépe bármely modern webböngészőjéből használhatja, beleértve a Google Chrome -ot , a Mozilla Firefoxot(Mozilla Firefox) és az Operát(Opera) is . Jelen pillanatban a Safari nem támogatott.
A Spotify Web Player elérése(How to Access Spotify Web Player)
Tartsa kéznél Spotify -fiókja bejelentkezési adatait, mivel ezekre szükség lesz a weblejátszóba való bejelentkezéshez. A weblejátszóval ingyenes és prémium Spotify -fiókokat is használhat.
- Indítsa el kedvenc webböngészőjét számítógépén, és nyissa meg a Spotify Web Playert(Spotify Web Player) .
- Válassza a Bejelentkezés(Log In) lehetőséget a Spotify webhely jobb felső sarkában.

- A következő képernyőn adja meg bejelentkezési adatait, és válassza a Bejelentkezés lehetőséget(Log In) .

- Ha még nem rendelkezik Spotify - fiókkal, válassza a Regisztráció a Spotify(Sign Up for Spotify) szolgáltatásra lehetőséget, hogy új fiókot hozzon létre magának.
- Miután bejelentkezett fiókjába, megjelenik a Spotify Web Player fő felülete.
Most már elkezdheti lejátszani kedvenc dalait a Spotify Web Player segítségével a böngészőjében.
A Spotify Web Player funkciói(Spotify Web Player Features)
Az asztali alkalmazáshoz hasonlóan a Spotify Web Player is számos funkciót kínál. Ezek közé tartozik a zenekeresés, a zenelejátszás(play music) , a könyvtárak elérése, sőt új zenei lejátszási listák megtekintése és létrehozása.
Vessünk egy pillantást a Spotify Web Player felületén látható lehetőségekre.
itthon(Home)
A bal oldalsávon elsőként a Kezdőlap(Home) elem jelenik meg . Ezt a lehetőséget választva a Spotify Web Player főképernyőjére jut, ahol megkeresheti és lejátszhatja zenéit. Ez a képernyő zenei ajánlásokat, az Ön számára készített lejátszási listákat, a legutóbb lejátszott dalokat és egyebeket tartalmaz.

Itt kezdheti el felfedezni ezt a web-alapú lejátszót.
Keresés(Search)
Kedvenc zenéinek kereséséhez válassza a Keresés(Search ) lehetőséget a bal oldalsávon. Ezzel megnyílik a Spotify normál keresőoldala, ahol beírhatja a keresési lekérdezéseket. Ezen a képernyőn jelölje be a felül található négyzetet, és írja be a dal nevét.

Ekkor megjelennek a lekérdezésének keresési eredményei. Ugyanazon a képernyőn különféle műfaji lehetőségeket is találhat, amelyekben dalokat kereshet.
Az Ön könyvtára(Your Library)
A bal oldalsávban található Saját könyvtár(Your Library) részben láthatja személyre szabott tartalmát. Válassza ezt a lehetőséget, és látni fogja a lejátszási listákat, podcastokat, előadókat és albumokat, amelyeket ezen a streaming szolgáltatáson követ.
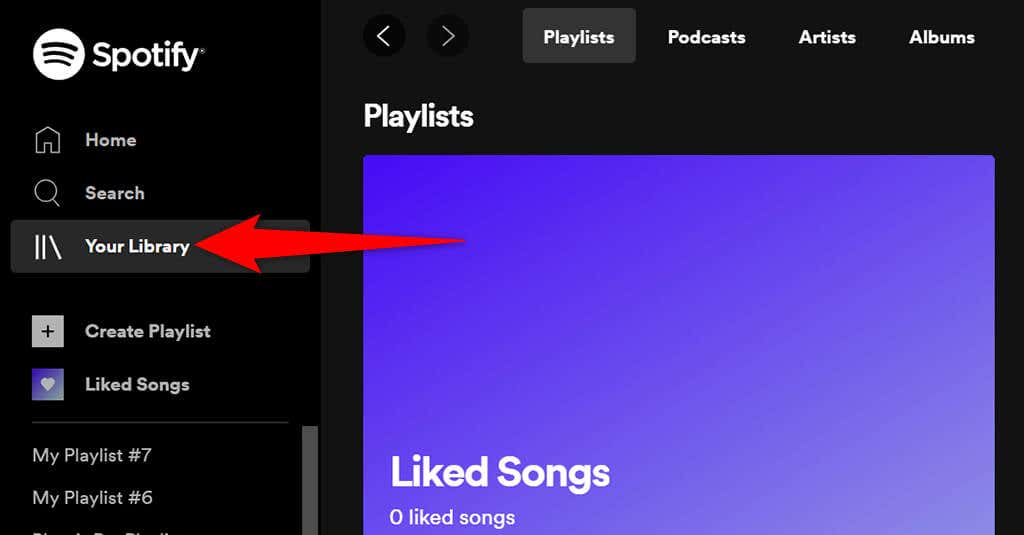
Ha ezek a szakaszok üresek, az azért van, mert még nem követett egyetlen elemet sem. Ha valakit követni szeretne, válassza ki az egyik lapot, majd kattintson a Keresés(Find ) gombra.
Lejátszási lista létrehozása(Create Playlist)
Ha új lejátszási listát(create a new playlist) szeretne létrehozni a dalokhoz, válassza a Lejátszási lista létrehozása(Create Playlist) lehetőséget a bal oldali oldalsávon. Ezután megadhat egy nevet a lejátszási listának, és dalokat adhat hozzá.

Ez a lejátszási lista szinkronizálva van az Ön Spotify -fiókjával, így minden olyan eszközén látnia kell, ahol ugyanazt a fiókot használja.
Tetszett dalok(Liked Songs)
A Kedvelt dalok(Liked Songs) az összes kedvelt dalod található. Amikor megérinti a szív ikont egy dalnál a Spotify -ban, a szolgáltatás hozzáadja a dalt ehhez a listához.

Ha még nem ismeri a Spotify -t , és még nem kedvelt egy dalt, válassza a Dalok keresése(Find Songs) gombot a dalok kereséséhez és hozzáadásához(add songs) a listához.
Frissítés(Upgrade)
A Spotify Web Player tetején megjelenik egy Frissítés(Upgrade ) gomb. Válassza ezt a gombot, ha frissíteni(upgrade your Spotify account) szeretné Spotify-fiókját .

A gomb egy új lapot nyit meg a böngészőben, és a normál Spotify webhelyre viszi, ahol új előfizetést választhat fiókjához.
A neved(Your Name)
Közvetlenül a Frissítés(Upgrade) gomb mellett megjelenik a fiók neve(your account name) . Válassza ezt a lehetőséget, hogy felfedje a fiókja különféle lehetőségeit.
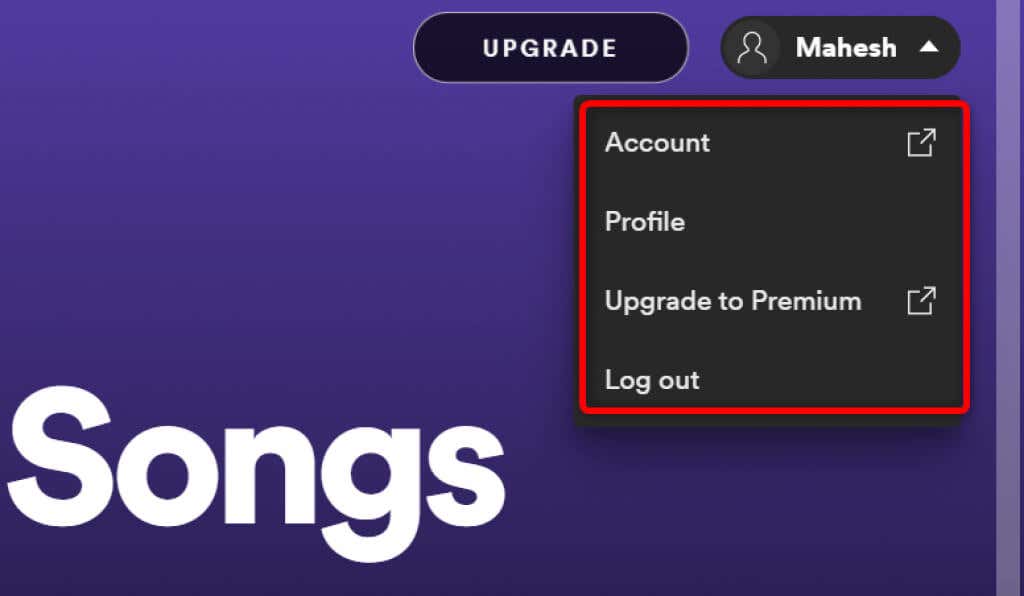
Ez a menü a következő lehetőségeket kínálja:
- Fiók:(Account:) Válassza ezt a lehetőséget a Spotify - fiók beállításainak megtekintéséhez és módosításához.
- Profil:(Profile:) Válassza ezt a lehetőséget Spotify -profiljának megtekintéséhez és szerkesztéséhez.
- Frissítés Premiumra:(Upgrade to Premium:) Ezzel a lehetőséggel frissítheti Spotify - fiókját.
- Kijelentkezés:(Log out:) Ez a lehetőség kijelentkezteti a Spotify Web Player alkalmazásból a böngészőben.
Zenelejátszó(Music Player)
Zeneszám lejátszásakor egy mini-lejátszó jelenik meg a Spotify Web Player alján . Ez az a lejátszó, amellyel vezérelheti Spotify zenéi lejátszását.

Ebben a minilejátszóban van egy szívikon(heart icon) , amelynek kiválasztásával hozzáadhatja az éppen lejátszott dalt a Kedvelt dalok(Liked Songs) listájához. A véletlenszerű lejátszás ikont(shuffle icon) választva megkeverheti a zenét . Ezután a szokásos előző(previous) , lejátszás(play) / szünet(pause) és tovább(next ) gombok állnak rendelkezésére. Van egy Ismétlés engedélyezése(Enable repeat) gomb is az aktuális zeneszám ismétlődő lejátszásához.
A minilejátszó jobb oldalán kiválaszthatja a Dalszöveg(Lyrics ) opciót az aktuális dal szövegének megtekintéséhez. Válassza a Queue ikont a sorban álló dalok(your queued songs) megtekintéséhez . Ha egy másik eszközön használja a Spotify-t, a minilejátszó Csatlakozás egy eszközhöz(Connect to a device) opciójával kezelheti az összes eszköz lejátszását.
A minilejátszó jobb szélén lehetőség van a hangerő beállítására. Húzza balra ezt a hangerő-csúszkát a hangerő csökkentéséhez, vagy húzza a csúszkát jobbra a hangerő növeléséhez.
A Spotify Web Player korlátai(Limitations of Spotify Web Player)
A Spotify Web Player(Spotify Web Player) nagyszerű módja annak, hogy alkalmazás telepítése nélkül is elérje kedvenc zenéit, de a lejátszó bizonyos korlátozásokkal rendelkezik.
Először is, ez a weblejátszó olyan bitsebességgel játssza le a zenét, amely alacsonyabb, mint az asztali alkalmazásban. Lehet, hogy ezt nem veszi észre, ha csak időnként streamel zenét, de ha lelkes zenehallgató vagy, azonnal észreveszi a változást.
Másodszor, az asztali alkalmazással ellentétben nem mentheti el a dalokat offline használatra. Ez a weblejátszó csak addig működik, amíg aktív internetkapcsolata van.
Spotify streamelése alkalmazás nélkül(Stream Spotify Without an App)
Ha megosztott számítógépet használ, vagy nem szeretne még egy alkalmazást telepíteni a gépére, a Spotify Web Player nagyszerű módja annak, hogy meghallgathassa kedvenc dalait. Ez a lejátszó bármely nagyobb webböngészővel működik, és nem szükséges semmit sem telepítenie a számítógépére.
Related posts
Miért érdemes továbbra is a Binget használni internetes kereséseihez?
A 10 legjobb Chrome-bővítmény és eszköz webes tervezők számára
Hogyan építsünk ki alapvető webes jelenlétet, ha nem rendelkezik kódolási készségekkel
Az 5 legjobb webhely, ahol online oktatót találhat felnőtteknek és gyerekeknek
Hogyan hallgathat online rádióállomásokat ingyen
A 7 legjobb webhely, ahol ingyenes képregényeket olvashat
8 Political Subreddits a nyugodt politikai vitához
A 6 legjobb webhely, ahol új filmeket nézhet meg
8 legjobb webhely, ahol ingyenesen olvashat online mangákat
6 legjobb Airbnb-alternatíva a következő nyaralók megtalálásához
Az Amazon 54 legjobb alternatívája az online vásárláshoz
A legjobb társkereső webhelyek és alkalmazások mindenki számára 2021-ben
A 10 legjobb tényellenőrző webhely a téves információk elleni küzdelemhez
Milyen politikai ideológiájú vagy? 7 webhely, ahol tesztelheti magát
6 legjobb StumbleUpon alternatíva
A 10 legjobb ingyenes képtárhely 2022-ben
A 8 legjobb közösségi oldal üzleti szakemberek számára a LinkedIn mellett
10 legjobb webhely Sankey-diagram létrehozásához
5 legjobb webhely és alkalmazás a gitártanuláshoz
7 webhely, ahol nyilvánosan elérhető stock felvételeket találhat videóprojektjeihez
