SSH-kulcs létrehozása Windows 11/10 rendszerben
Ebben az útmutatóban egy egyszerű módszert mutatunk be SSH-kulcs(SSH key) generálására Windows 11 vagy Windows 10 rendszerben. Az SSH vagy a Secure Shell egy kriptográfiai hálózati protokoll, amely biztonságos alagutat hoz létre a nem biztonságos hálózaton, hogy az adatok átvihetők legyenek a szerverek között. és az ügyfelek titkosított formában.
Tegyük fel például, hogy van otthoni hálózatom, és az nincs biztonságosan. Ebben az esetben, ha adatot kell továbbítanom egy forrásból a célállomásra, akkor azt kiberbűnözők támadhatják meg a Man in the middle (MITM) megközelítéssel. Ha azonban SSH(SSH) protokollt használok ugyanazon feladat végrehajtására, akkor a kommunikáció titkosítási technológia segítségével biztonságos marad.
Hozzon létre(Generate) egy SSH -kulcsot a Windows 11/10
Az SSH -kulcs Windows 11/10 történő létrehozásához először meg kell győződnie arról, hogy telepítette az OpenSSH-kliens funkciót(installed the OpenSSH Client feature) az eszközére. Az Open SSH támogatja az SSH protokoll összes verzióját, és biztonságos alagútkezelési lehetőségeket biztosít. Titkosítja az összes forgalmat, és elkerüli a gépeltérítés kockázatát.
Tehát nyissa meg a Windows beállításait , és keresse meg az Apps > Apps és funkciók menüpontot. A jobb oldali ablaktáblában kattintson az Opcionális szolgáltatások(Optional features) hivatkozásra.
Windows 11

Windows 10
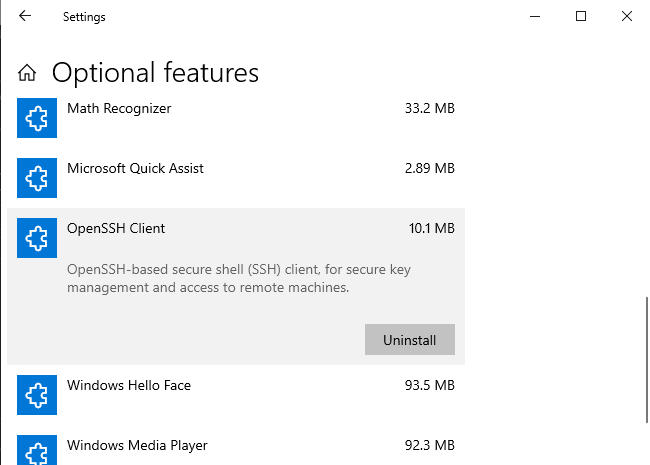
Most ellenőrizze, hogy az OpenSSH-kliens(OpenSSH Client)(OpenSSH Client) elérhető-e a listán.
Ha nem érhető el a listában, kattintson a Funkció hozzáadása(Add a feature) gombra. Válassza az OpenSSH Client lehetőséget a listából, majd telepítse.
A megfelelő telepítés után indítsa újra a számítógépet a biztonság érdekében.
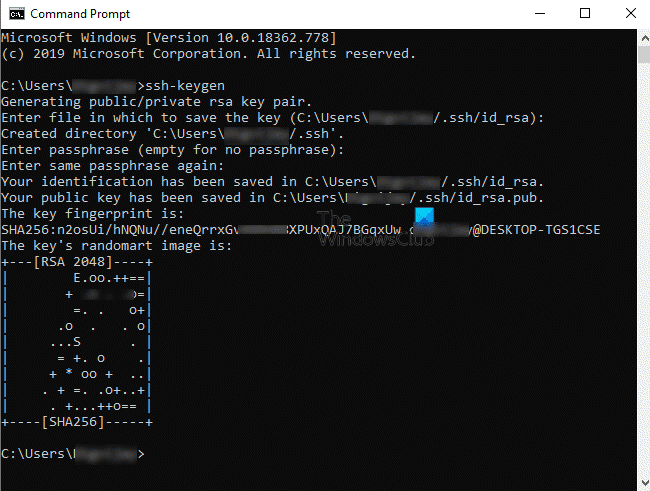
A következő lépésben nyissa meg a Parancssort . Miután megnyílik, írja be a következő parancssort, és nyomja meg az Enter billentyűt(Enter) .
ssh-keygen
Ekkor a rendszer kérni fogja, hogy mentse el az alapértelmezett helyet. Ezt az Enter(Enter) billentyű lenyomásával teheti meg. Igény szerint módosíthatja az elérési utat is. Alapértelmezés szerint azonban a következő formában kínálja fel a helyet:
C:\users\<yourusername>\.ssh\id_rsa
Ezt követően a rendszer kéri a jelszó (jelszó) beállítását. A jelszó beírása közben nem fog látni semmit, de ott rögzítésre kerül. Ezután(Next) adja meg ugyanazt a jelszót a megerősítéshez.
Ha akarja, jelszó megadása nélkül folytathatja. Ehhez csak nyomja meg az Enter billentyűt, ellenkező esetben írja be a jelszót.
Ahogy megnyomja az Enter billentyűt, megjelenik a kulcs és az SHA256 ujjlenyomata . Az alapértelmezett algoritmus az RSA 2048.
A nyilvános kulcs az id_rsa.pub(id_rsa.pub) fájlba kerül mentésre . Alapértelmezés szerint a következő formában található:
C:\users\<yourusername>\.ssh\id_rsa.pub
Azt javasoljuk, hogy nyilvánvaló okokból ne ossza meg a privát SSH - kulcsot (id_rsa) .
Remélem, hogy ez az útmutató hasznos lesz az SSH-kulcsok létrehozásához a rendszerhez.(I hope this guide would be helpful to generate SSH keys for your system.)
Related posts
A Windows 11/10 beépített Charmap és Eudcedit eszközeinek használata
Az Archív alkalmazások funkció engedélyezése vagy letiltása a Windows 11/10 rendszerben
Hálózati meghajtó hozzárendelése vagy FTP-meghajtó hozzáadása Windows 11/10 rendszerben
A Hírek és érdeklődési körök hírcsatorna nyelvének megváltoztatása a Windows 11/10 rendszerben
Mi az a gyorsindítás, és hogyan lehet engedélyezni vagy letiltani a Windows 11/10 rendszerben
Törölje az ideiglenes fájlokat a Lemezkarbantartó eszközzel a Windows 11/10 rendszerben
A lefoglalt tárhely engedélyezése vagy letiltása Windows 11/10 rendszerben
Mi az OOBE vagy Out-Of-Box Experience a Windows 11/10 rendszerben?
Tippek és trükkök a nagyítóhoz a Windows 11/10 rendszerben
A tiszta rendszerindítás végrehajtása a Windows 11/10 rendszerben
Lefoglalt tárhely a Windows 11/10 rendszerben
A speciális indítási beállítások elérése és használata a Windows 11/10 rendszerben
A fokozat szimbólum beszúrása a Windows 11/10 rendszerben
Információs kártyák megjelenítése vagy elrejtése a Widgetekben a Windows 11/10 rendszerben
Helyi, LocalLow, Roaming mappák az AppData alkalmazásban Windows 11/10 rendszeren
A fájlkiterjesztések megjelenítése a Windows 11/10 rendszerben
A Windows 11/10 alaphelyzetbe állítása a Beállítások alkalmazás használata nélkül
A Lemezkezelés megnyitása a Windows 11/10 rendszerben
A Performance Monitor használata Windows 11/10 rendszerben
Mi az a szabotázs elleni védelem funkció a Windows 11/10 rendszerben
