StartupCheckLibrary.dll hiányzó hiba elhárítása
Minden alkalommal, amikor újraindítja vagy bekapcsolja a számítógépet, egy csomó különböző folyamat, szolgáltatás és fájl párhuzamosan működik, hogy biztosítsa, hogy a rendszerindítási folyamat a kívánt módon zajlik. Ha ezen folyamatok vagy fájlok bármelyike megsérül vagy hiányzik, akkor biztosan felmerülnek problémák. Számos jelentés jelent meg, miután a felhasználók frissítették a Windows 10 1909-es verzióját, és a következő hibaüzenetet kaptak: Probléma lépett fel a StartupCheckLibrary.dll indításakor. A megadott modul nem található. (There was a problem starting StartupCheckLibrary.dll. The specified module could not be found.)minden újraindítás után. Tökéletes útmutatót nyújtunk Önnek, amely segít kijavítani a StartupCheckLibrary.dll hiányzó hibát.

StartupCheckLibrary.dll hiányzó(Fix StartupCheckLibrary.dll Missing) hiba elhárítása
A hibaüzenet magától értetődő, és arról tájékoztat, hogy a StartupCheckLibrary.dll hiányzik. Ez a fájl segíti a Windows rendszerindítását, és felelős az indítófájlok futtatásáért( responsible for running startup files) . Ez egy hivatalos Microsoft rendszerfájl, és a C:\Windows\System32 könyvtárban található más DLL fájlokkal együtt. Bár erősen összekapcsolták a számítógépes trójai programokkal(heavily linked with computer trojans) . A .dll fájl rosszindulatú verziója programok és játékok kalózmásolatain keresztül eljuthat a számítógép rendszerébe.
- A víruskereső programokról ismert, hogy karanténba helyeznek egy kétes StartupCheckLibrary.dll fájlt, és így kiírják ezt a hibát.
- Ha bizonyos Windows OS -fájlok vagy a (Windows OS)Windows nemrégiben telepített verziójának hibái is okozhatják ezt a problémát.
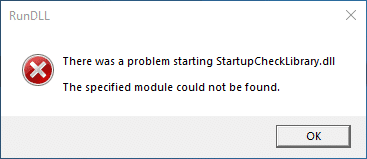
Hogyan lehet megoldani a hiányzó fájlok problémáját? (How does one solve the problem of missing files?)Egyszerűen megtalálja a hiányzó elemet.
- Először is meg kell győződnie arról, hogy a víruskereső program vagy a Windows Defender nem helyezte tévesen karanténba a StartupCheckLibrary.dll fájlt. Ha igen, ellenőrizze a fájl integritását,(check the integrity of the file) mielőtt kiengedi a karanténból és visszaállítja
- A parancssori eszközök, például az SFC és a DISM(SFC and DISM) használhatók a sérült StartupCheckLibrary.dll fájl kijavításához.
- A dll-fájl nyomainak eltávolítása a (Removing traces of dll file from) Feladatütemezőből és a Windows rendszerleíró adatbázisból(Task Scheduler &Windows Registry) segíthet megszabadulni a bosszantó előugró ablaktól.
- Manuálisan is letöltheti a fájl hivatalos másolatát(manually download an official copy) , és elhelyezheti a kijelölt helyen.
- Alternatív megoldásként térjen vissza (revert) arra a Windows-verzióra(to the Windows version) , amely nem okozta ugyanazt a problémát.
A fenti pontokat az alábbiakban lépésről lépésre ismertetjük.
1. módszer: Állítsa vissza a .dll fájlt a karanténba helyezett fenyegetésekből(Method 1: Restore .dll file from Quarantined Threats)
Ahogy korábban említettük, a StartupCheckLibrary.dll fájlt(StartupCheckLibrary.dll) megfertőzheti egy vírus, és a víruskereső programnak fenyegetésként kell megjelölnie és karanténba helyeznie. Ez megakadályozza, hogy a fájl további károkat okozzon a számítógépében. Ha a StartupCheckLibrary.dll valóban karanténba került, egyszerűen csak ki kell engedni a trükköt. Bár a kiadás előtt győződjön meg arról, hogy a .dll fájl hiteles.
1. Nyomja meg a Windows billentyűt(Windows key) , írja be a Windows Security parancsot(Security) , majd kattintson a Megnyitás(Open) gombra .

2. Kattintson a Vírus- és fenyegetésvédelem(Virus & threat protection) lehetőségre az ábrán látható módon.

3. Itt kattintson a Védelmi előzmények(Protection history) elemre .

4. Nyissa meg az összes eltávolított vagy visszaállított fenyegetés(Threat removed or restored) bejegyzést, és ellenőrizze, hogy a StartupCheckLibrary.dll az érintett elemek egyike-e. Ha igen, ellenőrizze, hogy a karanténba helyezett StartupCheckLibrary.dll(StartupCheckLibrary.dll) fájl trójai vagy hivatalos Microsoft - fájl-e.
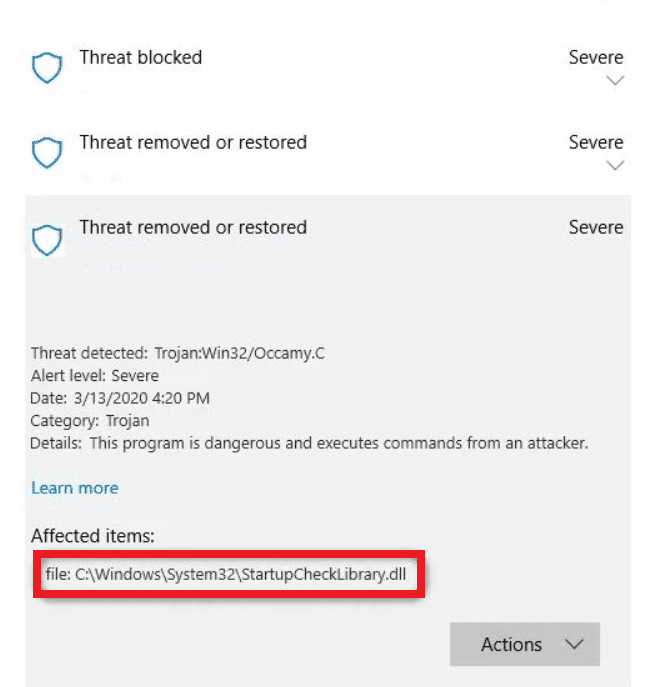
5. Nyomja meg együtt a Windows + E billentyűket a (keys)File Explorer megnyitásához, és navigáljon a C:\Windows\System32 mappába az ábrán látható módon.
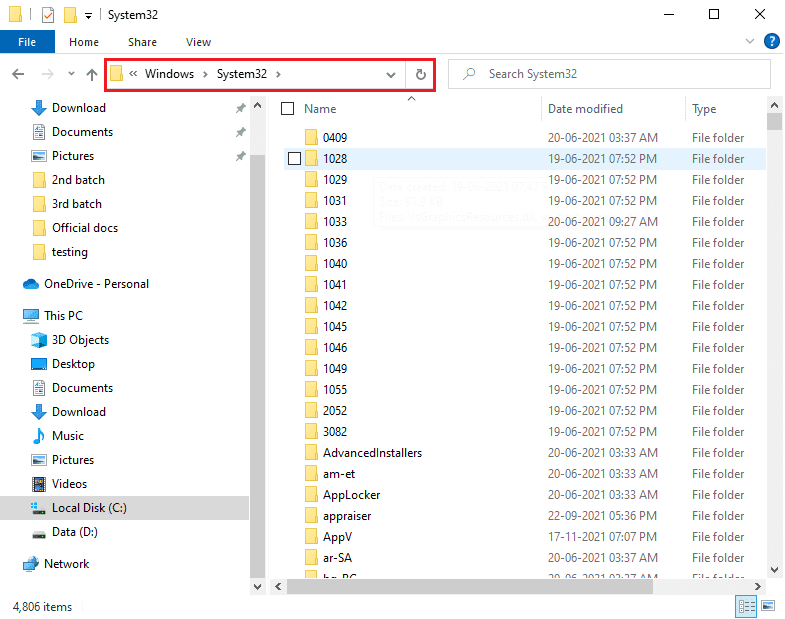
6. Keresse meg a StartupCheckLibrary.dll fájlt.
7. Töltse fel a fájlt egy vírusellenőrző webhelyre(virus-checker website) , például a VirusTotal , a Hybrid Analysis vagy a Metadefender webhelyre(Metadefender) , és ellenőrizze annak integritását.
8. Ha a fájl jogosnak bizonyul, kövesse az eltávolított vagy visszaállított(Threat removed or restored) bejegyzések veszélye oldal 1-4. lépéseit .(steps 1-4 )
9. Kattintson a Actions > Restore StartupCheckLibrary.dll fájl karanténból(Quarantine) való visszaállításához .
Olvassa el(Also Read) még : A VCRUNTIME140.dll fájl javítása hiányzik a Windows 10 rendszerből(Fix VCRUNTIME140.dll is Missing from Windows 10)
2. módszer: Hajtsa végre az SFC és DISM szkennelést(Method 2: Perform SFC and DISM Scans)
Meg fog lepődni, ha megtudja, hogy a Windows(Window) rendszerfájljai milyen gyakran sérülnek meg vagy tűnnek el teljesen. Ez általában a rendszerindító szoftver telepítése miatt következik be, de néha egy hibás ablakfrissítés(Window) is megrongálhatja az operációs rendszer fájljait. Szerencsére a Window s 10 néhány beépített eszközzel rendelkezik, nevezetesen a System File Checker ( SFC ) és a Deployment Image Service(Deployment Image Servicing) and Management ( DISM ) segítségével a sérült rendszerfájlok és -képek kijavításához. Tehát használjuk a hiba elhárítására.
1. Nyomja meg a Windows billentyűt(Windows key) , írja be a Command Prompt parancsot(Command Prompt) , és kattintson a Futtatás rendszergazdaként(Run as administrator) lehetőségre .

2. Kattintson az Igen(Yes) gombra a Felhasználói fiókok felügyelete(User Account Control) ablakban.
3. Írja be az sfc /scannow , és nyomja meg az Enter billentyűt(Enter key) a Rendszerfájl-ellenőrző vizsgálat futtatásához.

Megjegyzés:(Note:) A rendszer egy rendszerellenőrzést indít, és néhány percet vesz igénybe. Eközben folytathat más tevékenységeket, de ügyeljen arra, hogy véletlenül se zárja be az ablakot.
4. A beolvasás befejeztével indítsa újra (restart) a számítógépet(your PC) .
Ellenőrizze, hogy a StartupCheckLibrary.dll modulból hiányzik-(StartupCheckLibrary.dll module is missing) e a hiba. Ha igen, akkor kövesse az alábbi utasításokat:
5. Indítsa el ismét a Parancssort rendszergazdaként,(Command Prompt as administrator) és hajtsa végre a megadott parancsokat egymás után:
dism.exe /Online /cleanup-image /scanhealth dism.exe /Online /cleanup-image /restorehealth dism.exe /Online /cleanup-image /startcomponentcleanup
Megjegyzés: A (Note:)DISM- parancsok megfelelő végrehajtásához működő internetkapcsolattal kell rendelkeznie .

Olvassa el még: A (Also Read:) nem található vagy hiányzó DLL javítása a Windows számítógépen(Fix DLL Not Found or Missing on your Windows Computer)
3. módszer: Törölje a StartUpCheckLibrary.dll fájlt
(Method 3: Delete StartUpCheckLibrary.dll file
)
Nagyon valószínű, hogy a StartupCheckLibrary.dll fájlt(StartupCheckLibrary.dll) teljesen eltávolította a számítógépéről a víruskereső program vagy a Windows legutóbbi frissítése. Bár előfordulhat, hogy vannak olyan ütemezett feladatok, amelyek nem tudnak az eltávolításról, és minden alkalommal, amikor ezek a feladatok leállnak, a StartupCheckLibrary.dll hiányzik(StartupCheckLibrary.dll module is missing) hibaüzenet jelenik meg. Manuálisan törölheti a .dll fájl nyomait
- a Windows Rendszerleíróadatbázis-szerkesztőből(Windows Registry Editor) , és törölje a feladatokat a Feladatütemezőben(Task Scheduler)
- vagy használja erre a célra a Microsoft Autoruns programját.(Microsoft)
1. Nyissa meg a Microsoft Autoruns weboldalt(Microsoft Autoruns webpage) a kívánt webböngészőben(web browser) .
2. Kattintson az alábbiakban kiemelten látható Autoruns és Autorunsc letöltése elemre.(Download Autoruns and Autorunsc)
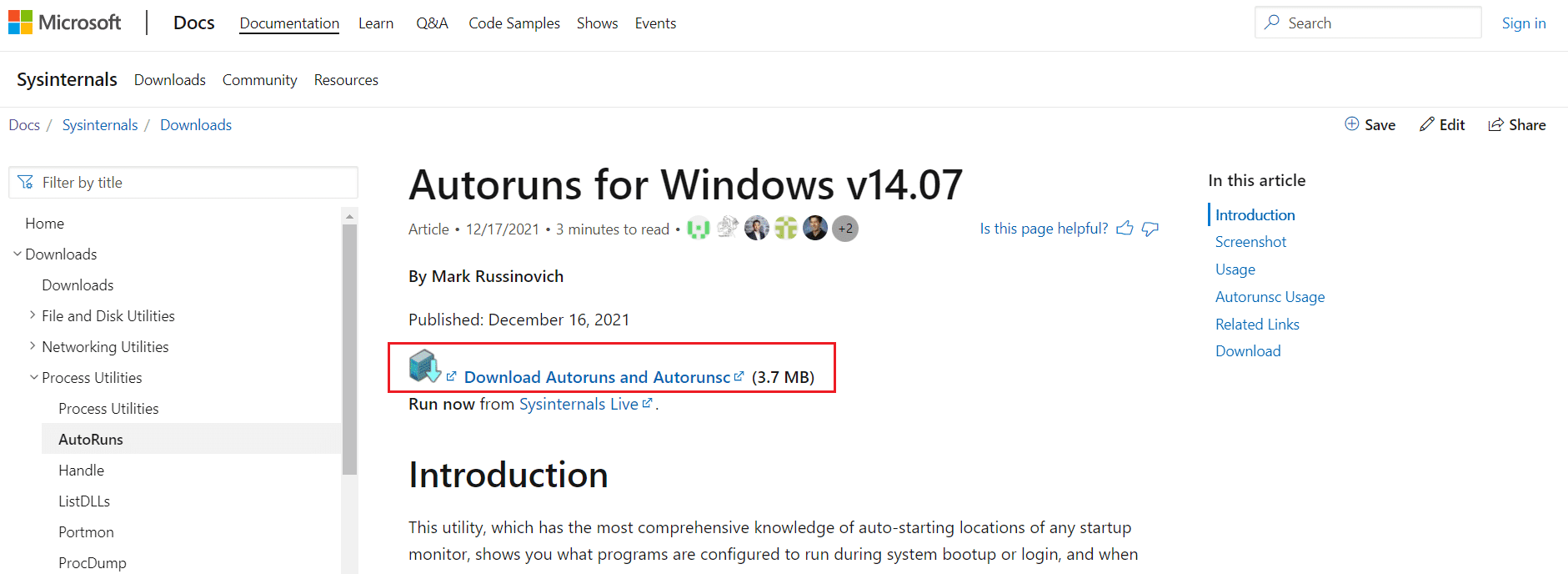
3. Kattintson a jobb gombbal az Autoruns fájlra, és válassza Extract to Autoruns\ opciót az ábrán látható módon.
Megjegyzés:(Note: ) A rendszer architektúrától függően válassza az Autoruns vagy az Autoruns64 lehetőséget .
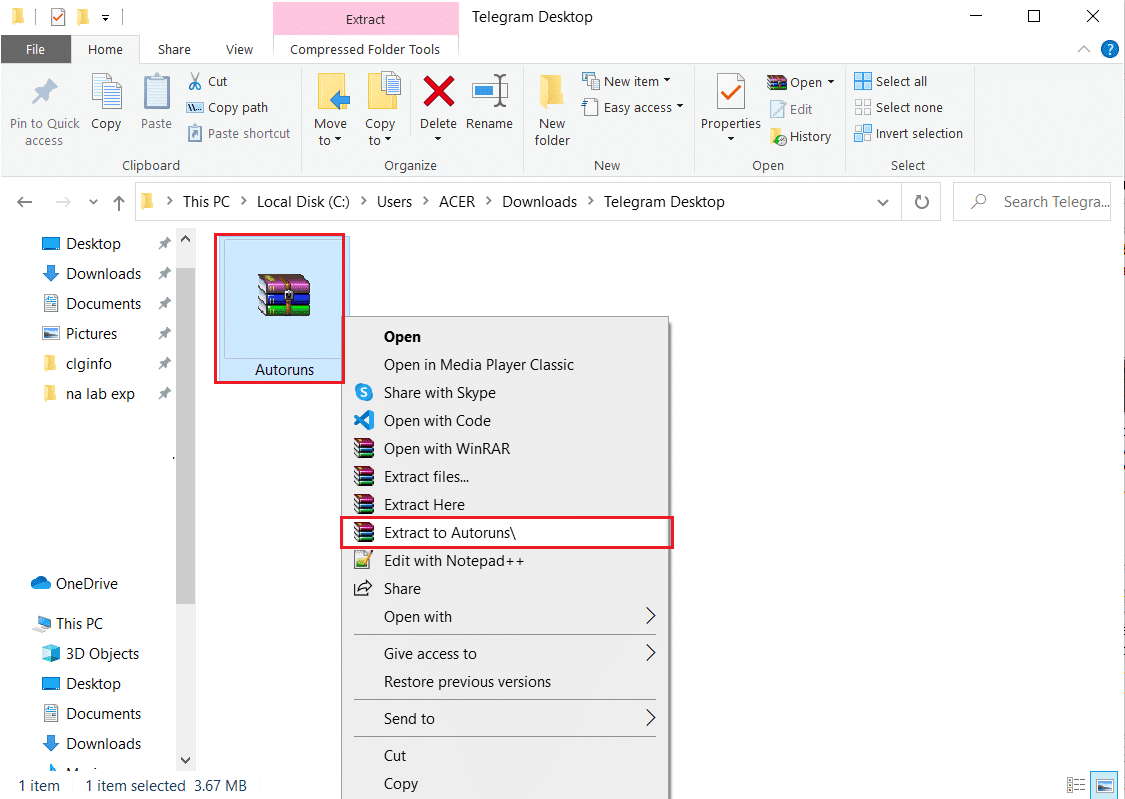
4. A kibontási folyamat befejezése után kattintson a jobb gombbal az Autoruns64 mappára, és válassza a Futtatás rendszergazdaként(Run as Administrator ) lehetőséget a helyi menüből.

5. Keresse meg a StartupCheckLibrary elemet(StartupCheckLibrary) . Vagy törölje(uncheck) a jelölést, vagy törölje(delete) , és indítsa újra a Windows 10 számítógépet(restart your Windows 10 PC) .
Megjegyzés:(Note:) Az alábbiakban példaként mutattuk be a MicrosoftEdgeUpdateTaskMachineCore bejegyzést.(MicrosoftEdgeUpdateTaskMachineCore)
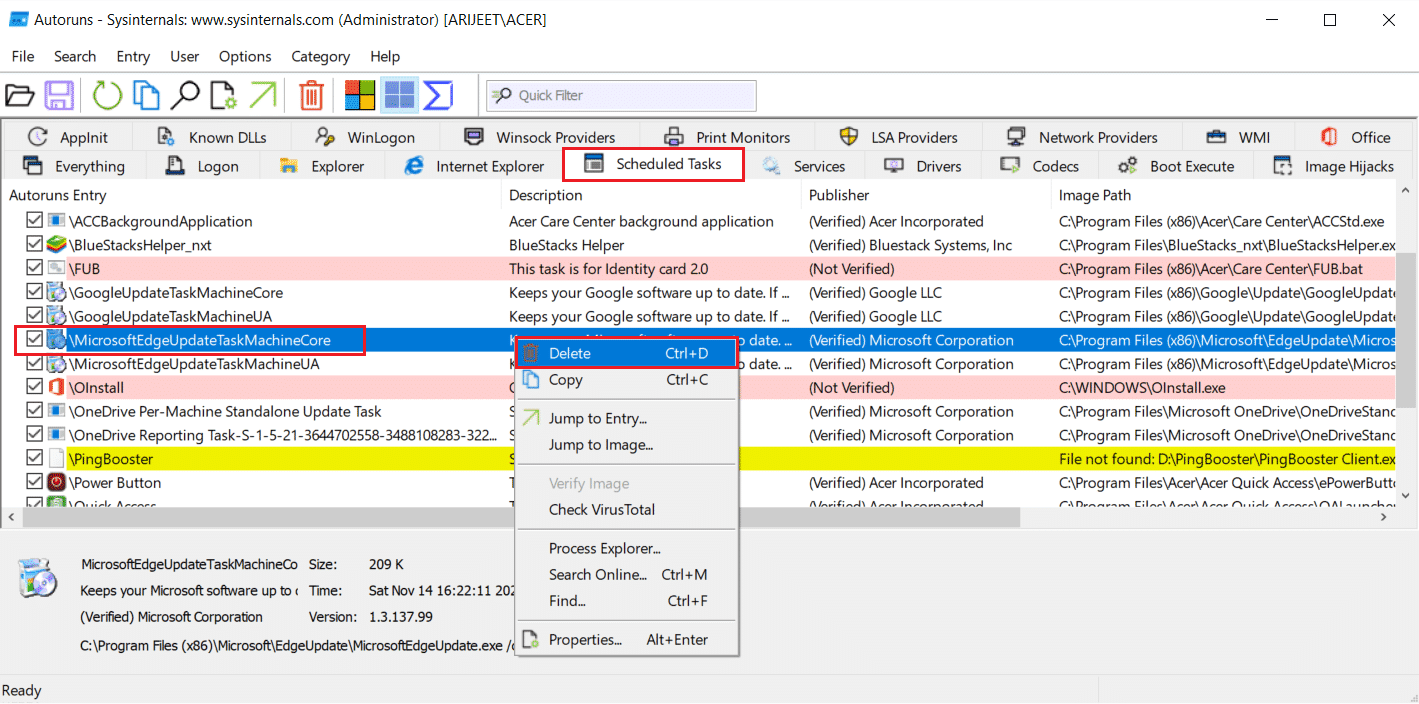
Olvassa el még: A (Also Read:) Windows 10 frissítésének javítása telepítésre vár(Fix Windows 10 Update Pending Install)
4. módszer: Távolítsa el a Windows frissítéseket(Method 4: Uninstall Windows Updates)
Ha a fenti módszerek egyike sem bizonyult sikeresnek a bosszantó hiba megszüntetésében, próbáljon meg visszatérni egy korábbi Windows - felépítéshez. Ha van elérhető frissítés, először telepítse azt, és ellenőrizze, hogy nem tapasztalja-e ugyanazt a problémát. A Windows 10 javításával(repair Windows 10) is megpróbálhatja kijavítani a StartupCheckLibrary.dll hiányzó hibát. Egy friss Windows -frissítés eltávolításához kövesse az alábbi lépéseket:
1. Nyomja meg egyszerre a Windows + I billentyűket a (keys)Beállítások(Settings) megnyitásához .
2. Kattintson a Frissítés és biztonság(Update & Security ) csempére az ábra szerint.

3. Lépjen a Windows Update lapra, és kattintson a Frissítési előzmények megtekintése(View update history) elemre , ahogy az ábra mutatja.

4. Ezután kattintson a Frissítések eltávolítása( Uninstall updates) elemre az ábra szerint.

5. A következő ablakban kattintson a Telepítve( Installed On) oszlop fejlécére a frissítések telepítési dátumuk szerinti rendezéséhez.
6. Kattintson jobb gombbal a legújabb Windows Update javításra(Windows Update patch) , és válassza az Eltávolítás lehetőséget(Uninstall) az alábbi ábrán látható módon.

7. Az eltávolítási folyamat befejezéséhez kövesse a képernyőn megjelenő utasításokat .(on-screen prompts)
5. módszer: Telepítse újra a Windows rendszert(Method 5: Reinstall Windows)
Azt javasoljuk, hogy töltse le a fájlt a Windows teljes újratelepítésével. Töltse le a Windows Installation Media Creation Tool eszközt(Media Creation Tool) . Ezután kövesse a Windows 10 tiszta telepítése című(How to do a Clean Install of Windows 10) útmutatónkban felsorolt lépéseket .
Megjegyzés:(Note:) Legyen rendkívül óvatos, amikor letölti a fájlt bármely véletlenszerű webhelyről, mivel rosszindulatú programokat és vírusokat tartalmazhat.
Ajánlott:(Recommended:)
- Az egérgombok újbóli hozzárendelése Windows 10 rendszeren(How to Reassign Mouse Buttons on Windows 10)
- Javítsa ki a hiányzó VCRUNTIME140.dll fájlt Windows 11 rendszeren(Fix VCRUNTIME140.dll Missing on Windows 11)
- A Windows 10 nem működő hangerőszabályzójának javítása(Fix Windows 10 Volume Control Not Working)
- A Compact OS engedélyezése vagy letiltása a Windows 11 rendszerben(How to Enable or Disable Compact OS in Windows 11)
Tudassa velünk és más olvasókkal, hogy a fenti megoldások közül melyik segített kijavítani a StartupCheckLibrary.dll hiányzó (fix StartupCheckLibrary.dll missing) hibát(error) . Kérdéseivel(Feel) és javaslataival nyugodtan forduljon hozzánk az alábbi megjegyzés részben.
Related posts
Javítsa ki a hiányzó fényképeket vagy képikonokat az alkotók frissítése után
Javítsa ki a hiányzó NVIDIA vezérlőpultot a Windows 10 rendszerben
A hiányzó vagy eltűnt Windows 10 számológép javítása
Javítsa ki a tálcáról hiányzó PIN-kódot a Windows 10 rendszerben
Javítsa ki a hiányzó megnyitást opcióval a jobb gombbal kattintson a helyi menüből
Javítás A Windows nem tudta befejezni a formázást
Az USB javítása folyamatosan leválasztja és újracsatlakozik
Hogyan lehet javítani, hogy a Firefox nem játszik le videókat (2022)
Javítás A számítógép nem indul el, amíg többször újra nem indul
Javítás: Nem sikerült telepíteni a hálózati adaptert: 28-as hibakód
Hogyan lehet javítani, hogy az Avast nem nyílik meg a Windows rendszeren
Az 5:0000065434 számú alkalmazásbetöltési hiba javítása
Javítsa ki a hiányzó letöltött fájlok hibáját a Steamen
Javítsa ki a Windows 10 Tálca Nem rejtőzik
Hogyan javítsd ki a számítógép nem POST
A 0xc0000005 számú alkalmazáshiba javítása
Javítsa ki a PNP által észlelt végzetes hibát a Windows 10 rendszerben
Javítsa ki a Windows Update 0x80072efe hibakódot
Javítsa ki a Steam hiányzó fájljogosultságait a Windows 10 rendszerben
Javítás: A Steamnek problémái vannak a szerverekhez való csatlakozással
