Stílusok importálása egyik dokumentumból a másikba a Wordben
Ha stílusokat és formázásokat szeretne importálni egy Word -sablonból, akkor ez a cikk részletesen bemutatja a folyamatot. Akár .dotx, akár .docx fájlja van, ennek az oktatóanyagnak a segítségével importálhat stílust mindkét fájlból. Nincs szükség további bővítményre, de engedélyeznie kell a Fejlesztő(Developer) lapot.
Tegyük fel, hogy vannak olyan dokumentumok, amelyekben ugyanazt a formázást vagy stílust szeretné alkalmazni, mint egy adott fájlban. Bár egyszerű online sablonok keresése a Microsoft Word(search for online templates in Microsoft Word) alkalmazásban, egyéni sablont is készíthet. Ezt követően könnyen importálhatja a stílust az adott dokumentumból vagy sablonból más dokumentumokba.
Mielőtt elkezdené, győződjön meg arról, hogy már rendelkezik Word sablon(Word Template) ( .dotx ) fájllal. Ha nem, és sablont szeretne készíteni, szabjon testre mindent a dokumentumban az igényeinek megfelelően, és mentse el .dotx fájlként.
A .dotx fájl a (A .dotx file)Microsoft Word által létrehozott sablon , amely egy dokumentum alapértelmezett elrendezését és beállításait tartalmazza, és alapul szolgálhat több , azonos formátumú .docx fájl létrehozásához.(.docx)
Stílusok importálása egyik dokumentumból a másikba a Wordben(Word)
Formázások és stílusok importálásához egyik sablonból vagy dokumentumból egy másik dokumentumba a Wordben(Word) , kövesse az alábbi lépéseket:
- Nyissa meg a Microsoft Word programot, és engedélyezze a Fejlesztő(Developer) lapot.
- Nyissa meg a fájlt, ahová importálni szeretné a sablonstílust.
- Lépjen a Fejlesztő(Developer) lapra.
- Válassza a Dokumentum sablon(Document Template) opciót.
- Kattintson a Szervező(Organizer) gombra.
- Kattintson a Fájl bezárása(Close File) gombra a jobb oldalon.
- Kattintson a Fájl megnyitása(Open File) gombra, és válassza ki a sablonfájlt.
- Válassza ki a jobb oldalon, hogy mit szeretne importálni, és kattintson a Másolás(Copy) gombra.
- Kattintson a Bezárás(Close) gombra.
Nézzük meg ezeket a lépéseket részletesen.
Nyissa meg a Microsoft Word alkalmazást a számítógépén, és engedélyezze a Fejlesztő (Developer ) lapot. Ehhez kattintson a File > Options > Customize Ribbon elemre . A jobb oldalon található egy Fejlesztő(Developer) nevű opció . Kattintson(Click) a megfelelő jelölőnégyzetre, illetve az OK gombra.
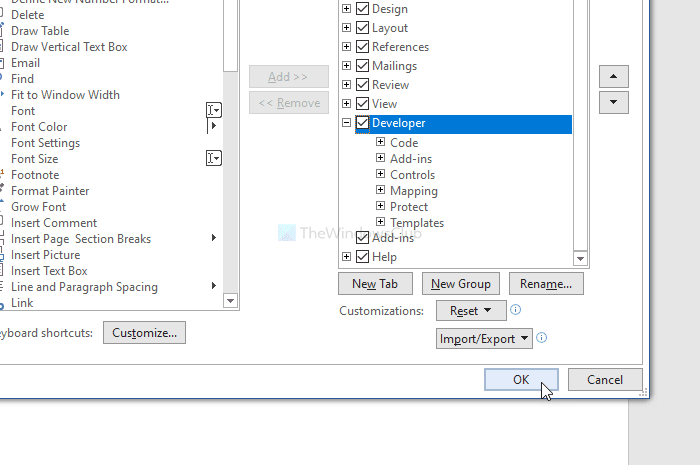
Ezt követően nyissa meg azt a dokumentumot, amelybe a stílust importálni szeretné, és lépjen a Fejlesztő (Developer ) fülre. Itt található egy dokumentumsablon(Document Template) nevű lehetőség . Rá kell kattintania.
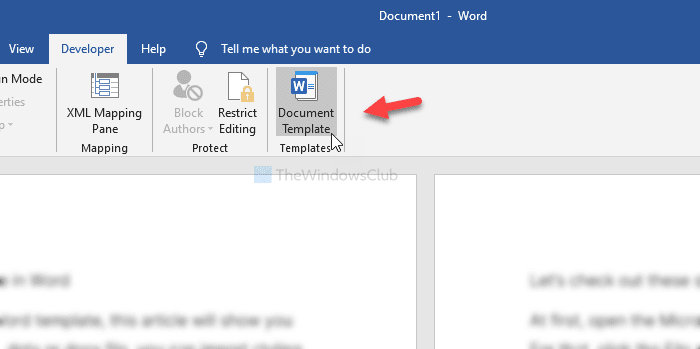
A Sablonok és bővítmények(Templates and Add-ins) ablakban kattintson a Szervező (Organizer ) gombra. Ezután kattintson a Fájl bezárása (Close File ) gombra a jobb oldalon.
Ha elkészült, megjelenik egy Fájl megnyitása(Open File) gomb . Kattintson(Click) rá, és válassza ki azt a sablont vagy szófájlt, amelyből importálni kívánja a stílust.
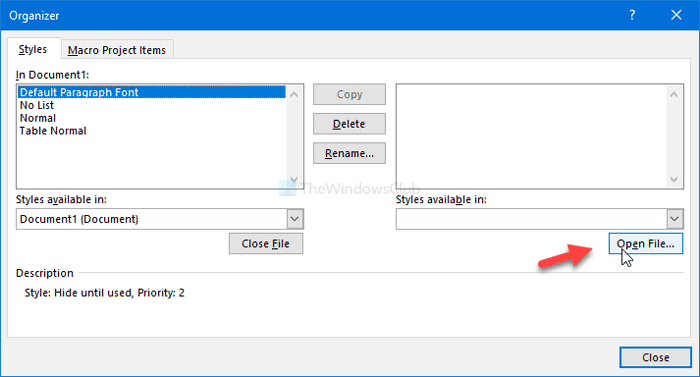
Most válassza ki, hogy mit szeretne exportálni a dokumentumból. A jobb oldalon kötelező a kívánt stílus kiválasztása és a Másolás (Copy ) gombra kattintani.
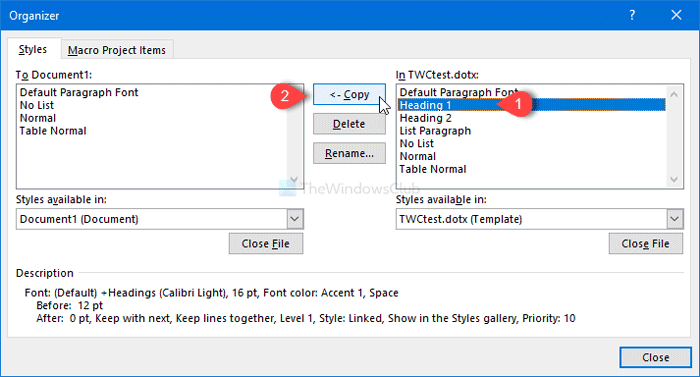
Végül kattintson a Bezárás (Close ) gombra a módosítások megjelenítéséhez.
Ez minden! Remélem ez segít.
Related posts
Az Újraírási javaslatok használata a Word for Web alkalmazásban
Az Excel, a Word vagy a PowerPoint legutóbb nem tudott elindulni
Füzet vagy könyv létrehozása a Microsoft Word segítségével
A bekezdésjelek kikapcsolása a Microsoft Word programban
A Word Online legjobb számlasablonjai ingyenes üzleti számlák létrehozásához
A Measurement Converter használata a Microsoft Office-ban
Word dokumentumok Word helyett WordPadben nyílnak meg
Hiba javítása, a könyvjelző nincs definiálva a Microsoft Wordben
Word dokumentumok egyesítése
Hogyan készítsünk legördülő listát a Wordben
A Word Quick Parts Document Property funkciójának használata
Hogyan módosítható az automatikus mentés és az automatikus helyreállítás ideje a Wordben
Hogyan lehet képeket átfedni a Wordben
Mi az ASD fájl, és hogyan lehet megnyitni a Microsoft Word alkalmazásban?
Két Word-dokumentum összehasonlítása és a különbségek kiemelése
Szerző hozzáadása, módosítása, eltávolítása a szerzői tulajdonságból az Office-dokumentumban
Függő behúzás létrehozása a Microsoft Word és a Google Docs programban
Hogyan használhatjuk a hivatkozott szöveget a Wordben több dokumentum frissítéséhez
Hogyan lehet vízjelet beszúrni a Word dokumentumba
Zenei hangjegyek és szimbólumok beszúrása a Word dokumentumba
