Streamelj zenét és videót az Xbox konzolra a Play To funkció segítségével
A Windows 10 rendszerű(Windows 10) számítógépről a nagy képernyőre történő zene- és videotartalom streamelésének egyedülálló varázsa teljesen új szintre emelheti a szórakozás élményét. A jó hír az, hogy ha Xbox van csatlakoztatva, vezeték nélkül streamelhet médiát az asztalról(Desktop) az Xbox konzolra. Tehát gyorsan végigvezetjük a zene- és videotartalom Xbox - konzolra való streamelésének lépésein a konzol „ Lejátszás engedélyezése(Allow Play To streaming) ” funkciójával.
Streamelj zenét(Stream Music) és videót(Video) az Xbox konzolra a Play To funkció segítségével
A Play streaming engedélyezése(Allow Play to streaming) egy Xbox-funkció, amely lehetővé teszi az Xbox 360 vagy Xbox One konzol számára, hogy streamelt médiát játsszon le a Windows 10 rendszerben(Windows 10) működő kompatibilis eszközökről és alkalmazásokról , beleértve a Groove Music és a Movies & TV alkalmazásokat. Zene- és videotartalmak Xbox-ra való streameléséhez a következőket kell tennie:
- Engedélyezze a Play To funkciót az Xboxon
- Adja hozzá Xbox-ját a számítógépen lévő eszközök listájához
- Streameljen médiát az Xbox konzolra számítógépről
1] Engedélyezze a Play To funkciót az Xboxon(1] Enable Play To feature on Xbox)
Lépjen az Xbox Home oldalra, válassza a „ Beállítások(Settings) ”, majd a „ Rendszerbeállítások(System Settings) ” lehetőséget.
Most nyissa meg a „ Konzolbeállítások(Console Settings) ” elemet, és válassza a „ Csatlakozó eszközök” lehetőséget(Connected Devices’) .
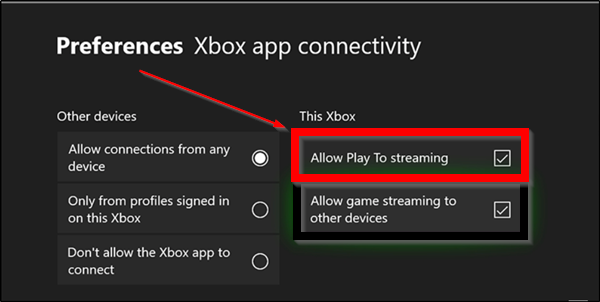
Itt jelölje be a „ Lejátszás engedélyezése a (Allow Play To) streaminghez(streaming) ” lehetőséget.
2] Adja hozzá Xbox-ját a számítógépen lévő eszközök listájához(2] Add your Xbox to the list of devices on your computer)
Nyissa meg a " Start" > " Beállítások" menüpontot(Settings’) . Kattintson az „ Eszközök(Devices) ” elemre (Bluetooth, nyomtatók, egér).
A bal oldali navigációs panelen válassza a " Csatlakoztatott eszközök " lehetőséget.(Connected Devices)
Kattintson az " Eszköz hozzáadása(Add a Device) " gombra . Ha Xbox-konzolja be van kapcsolva, csatlakozik az internethez(Internet) , és ugyanazon a hálózaton van, mint a számítógép, akkor felderíthetőnek kell lennie, és meg kell jelennie a számítógép alatt.
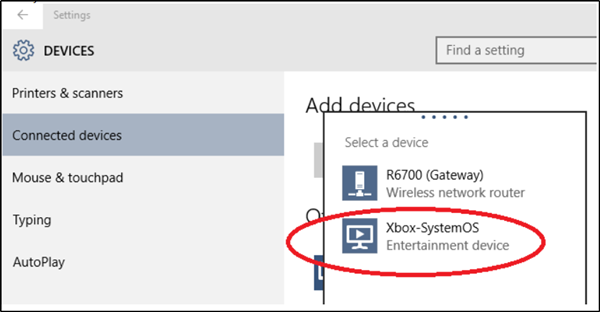
Ha a listában találja Xbox One vagy Xbox 360 konzolját, válassza ki azt.
3] Streameljen médiát számítógépéről(3] Stream media from your PC)
Ehhez indítsa el vagy nyissa meg a Groove vagy a Filmek(Movies) és TV alkalmazást a számítógépén.
Válasszon ki egy dalt vagy videót, amely a számítógépén van tárolva. Kattintson a Lejátszás gombra(Click Play) .
Amikor a képernyő alján megjelenik az „ Átküldés az eszközre ” felirat, koppintson vagy kattintson a lehetőségre.(Cast To Device)
Végül válassza ki a konzolt az eszközök listájából. Ha a konzol be van kapcsolva és online, a média azonnal elkezdődik.
Élvezze tartalmait a nagy képernyőn!
Itt fontos megjegyezni, hogy a „ Play To” csak azokon az eszközökön érhető el, amelyek rendelkeznek a Digital Living Network Alliance ( DLNA )-kompatibilis lejátszási képességekkel, például számítógépeken és egyes telefonokon. Ezenkívül csak akkor használhatja a Play To alkalmazást Xbox konzoljával, ha Windows 10 vagy Windows 8.1 rendszert futtat a számítógépén vagy eszközén.
Olvassa el a következőt(Read next) : Hogyan játsszon Xbox játékot Windows 10 PC-n.(play any Xbox Game on Windows 10 PC.)
Related posts
Zene streamelése az Amazon Echo segítségével
Streameljen zenét otthoni hálózatán a Windows Media Player 12 segítségével
Streameljen videókat és zenét Xbox-konzoljára Windows 10 rendszerből
A legjobb háttérzenei alkalmazások hanglejátszáshoz Xbox One-on
Növelje az Xbox One Video Streaming minőségét a nagyon magas beállításokon túl
A Twitter megosztás beállítása Xbox One-on
Javítsa ki a 0xc00d36b4 videozene hibáját. Ez az elem olyan formátumban van, amelyet nem támogatunk
A Steam Remote Play használata helyi többjátékos játékok streameléséhez bárhol
Ossza meg az Xbox One-vezérlőt a közönséggel, amikor a Mixeren streamel
A webkamera használata Xbox One for Video rendszeren vagy mikrofonnal
Hogyan állítsd be az Xbox One-t gyermeked számára
A Way Out: Xbox One játék áttekintése
A Spotify használata PC-játékokban az Xbox Game Bar segítségével Windows PC-n
Videóvágás a Microsoft Stream segítségével
A 10 legjobb harci játék Xbox One-ra
Az Xbox alkalmazásba való bejelentkezéssel kapcsolatos problémák megoldása
A 10 legjobb erőszakmentes videojáték PC-re, Xboxra, PlayStationre
A mikrofon mintavételezési gyakorisága nem támogatott – Xbox App hiba
A sérült vagy sérült videofájlok javítása és lejátszása
Hogyan adjunk háttérzenét egy videokliphez
