Streameljen videókat és zenét Xbox-konzoljára Windows 10 rendszerből
Mindenki tudja, hogy az Xbox minden ismert streaming szolgáltatást támogat, de tudtad, hogy a PC-ről közvetlenül is streamelhetsz tartalmat Xboxodra? Az alábbi utasítások az Xbox One eszközökre, valamint az Xbox Series X és Series S eszközökre vonatkoznak. Ha vannak családi videói vagy filmjei vannak a meghajtóra mentve, átküldheti Xbox-jára, hogy ott megnézhesse.
Tekints rá úgy, mint egy szegény ember Plex szerverére(Plex server) . Könnyen beállítható, és csak néhány dologra van szükség az induláshoz.

Videó streamelése Xbox-ra Windows 10 rendszerből(How to Stream Video to Your Xbox From Windows 10)
A streamelés elindításához két alkalmazás egyikét kell telepítenie Xbox-konzoljára: a Groove vagy a Zene és TV(Music & TV) alkalmazást . Ezeket az alkalmazásokat megtalálhatja a Microsoft Store -ban , és közvetlenül a konzoljára töltheti le.
Győződjön meg arról is, hogy az Xbox konzol és a Windows 10 számítógép ugyanazon a hálózaton van.
Adja hozzá Xbox-ját számítógépéhez(Add Your Xbox to Your PC)
- Az első dolog, amit meg kell tennie, hogy csatlakoztassa az Xbox-ot a számítógéphez(connect your Xbox to your PC) .
- Nyissa meg a Beállítások(Settings) > Eszközök(Devices ) > Bluetooth vagy más eszköz hozzáadása menüpontot(Add Bluetooth or other device) .
- Keresse meg Xbox-ját a megjelenő listában, és csatlakoztassa. Csak néhány másodpercig tarthat.
- Miután az Xbox konzolt csatlakoztatta a Windows rendszerhez(Windows) , léphet a következő lépésre.

Megjegyzés:(Note:) Ha problémába ütközik a konzol csatlakoztatása során, győződjön meg arról, hogy be van kapcsolva, és csatlakozik az internethez.
Kapcsolja be a Media Streaming funkciót(Turn On Media Streaming)
A következő lépés annak ellenőrzése, hogy a Media Streaming aktiválva van-e a számítógépen.
- Nyissa meg a Vezérlőpultot(Control Panel)
- Hálózat és internet(Network and Internet) > Hálózati és megosztási központ(Network and Sharing Center) > Médiaadatfolyam-beállítások(Media streaming options) .
- Válassza a Média streaming bekapcsolása lehetőséget.(Turn on media streaming.)
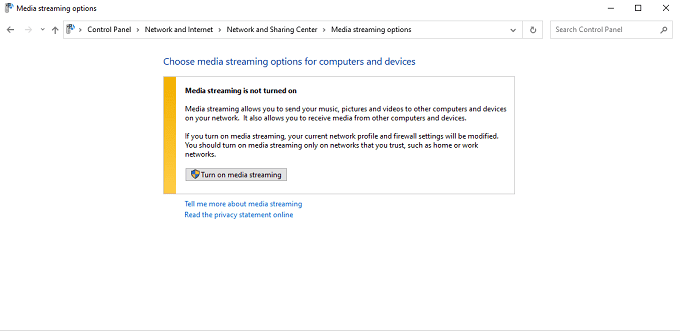
- Az ablak ezután megmutatja az összes csatlakoztatott eszközt, amely képes streamelni. Jelölje be az egyes melletti négyzeteket, hogy engedélyezve(Allowed) vagy nem engedélyezettként jelölje meg.(Not Allowed.)

Válassza ki a Filmet(Select the Movie)
Miután bekapcsolta a Media Streaming szolgáltatást , és telepítette a megfelelő alkalmazásokat Xbox-jára, keresse meg a megnézni kívánt filmet, és kattintson rá jobb gombbal. Válassza az Átküldés eszközre lehetőséget(Cast to Device ) , majd válassza ki a konzolt.

Győződjön(Make) meg arról, hogy a film olyan formátumban van, amelyet az Xbox támogat, különben nem fog streamelni. A videóformátumok közötti konvertálásról(convert between video formats) szóló bejegyzésünket elolvashatja . Az Xbox az alábbi kodekeket(supports these codecs) és fájlformátumokat támogatja:
- 3GP videó
- 2GP2
- AAC
- HIRDETÉSEK
- ASF
- AVI DivX
- DV AVI
- AVI tömörítetlen
- AVI Xvid
- H.264
- M-JPEG
- MKV
- MOV
- MP3
- MPEG
- WAV
- WMA
A videó átküldése után megjelenik az Xbox-on. A filmet Xbox-vezérlőjével vezérelheti előretekeréshez vagy szüneteltetéshez. Ennyi a lényeg – innentől kezdve a film úgy fog lejátszani, mintha az Xbox-on tárolták volna.
Alternatív megoldásként kattintson a jobb gombbal a filmre, és válassza a Megnyitás a(Open with ) következővel > Filmek és TV(Movies & TV) menüpontot .

A film lejátszása megkezdődik a számítógépen. Jelölje ki a három pontot a jobb alsó sarokban, majd válassza az Átküldés eszközre lehetőséget. (Cast to device. )Válassza ki a konzolt a megjelenő listából.

Ez egy nagyszerű módja annak, hogy filmeket nézzen, ha csak digitális Xbox-ja van, de sok médiafájlja van.
Zene streamelése Xbox-ra Windows 10 rendszerből(How to Stream Music to Your Xbox From Windows 10)
A videó streamelése egy dolog, de tudtad, hogy zenét is streamelhetsz? A legtöbb embernek még mindig meglehetősen nagy zenei gyűjteménye van a Spotify és az Apple Music(Spotify and Apple Music) előtti időkből . Lehet, hogy egy csomó lemezt átalakított digitálisra, és egyszerűen nem tudja rögzíteni ugyanazt a hangot egy streaming szolgáltatásban.
A Windows 10 rendszerű számítógépéről az Xbox konzolra is streamelhet zenét.
Az alábbi lépések feltételezik, hogy már csatlakoztatta az Xbox konzolt a számítógépéhez, és bekapcsolta a médiastreamelést, a fenti lépésekben részletezve.
Válassza ki a Dalt(Choose the Song)
Sok játékos mindent megtesz játékkonzoljaival, és csúcskategóriás térhatású hangrendszerekhez csatlakoztatja őket, hogy előnyt szerezzen a többszereplős játékokban. Ha ez úgy hangzik, mint te, képzeld el, milyen nagyszerűen fog szólni a zene.
Kattintson a jobb gombbal(Right-click) a streamelni kívánt dalra, majd válassza az Átküldés az eszközre lehetőséget(Cast to Device) , és válassza ki Xbox konzolját.

Ismét győződjön meg arról, hogy a dal a megfelelő fájlformátumban van, hogy az Xbox felismerje. A különböző hangformátumok közötti konvertálásról(convert between different audio formats) szóló cikkünket is elolvashatja . A következő formátumokat támogatja:
- 3GP audio
- 3GP videó
- 3GP2
- AAC
- HIRDETÉSEK
- Animált GIF
- ASF
- AVI DivX
- DV AVI
- AVI tömörítetlen
- AVI Xvid
- BMP
- JPEG
- GIF
- H.264 AVCHD
- M-JPEG
- MKV
- MOV
- MP3
- MPEG-PS
- MPEG-2 MPEG-2 HD
- MPEG-2 TS
- H.264/MPEG-4 AVC
- MPEG-4 SP
- PNG
- TIFF
- WAV
- WMA
- WMA veszteségmentes
- WMA Pro
- WMA Voice
- WMV
- WMV HD
A Windows 10 rendszerről(Windows 10) Xbox konzolra történő streamelés egyszerű. Miután beállította, egyszerűen átküldheti kedvenc filmjeit és zenéit számítógépéről a konzolra, hogy nagyobb képernyőn vagy jobb sztereó rendszerrel élvezhesse azokat.
Related posts
Hogyan lehet megnyitni a DDS fájlokat a Windows 10 rendszerben
Engedélyezze a Játék módot a teljesítmény simítása érdekében a Windows 10 rendszerben
Keresse meg a WiFi jelszót a Windows 10 rendszerben a CMD használatával
A CPU feszültségcsökkenése Windows 10 rendszeren
Videók egyesítése a Windows 10 rendszerben
A videolejátszás sikertelen, ha DirectX 9 fedvényekre van szükség a Windows 10 rendszerben
A legjobb ingyenes 4K videólejátszók Windows 10 rendszerhez
Metaadatok hozzáadása a zenéhez a Windows 10 rendszerhez készült Tag Complete segítségével
A Google Asszisztens használata Windows 10 rendszeren
Hogyan távolítsuk el a hangot a videóból a Windows 10 rendszerben
A legjobb ingyenes zenelejátszó dalszövegletöltővel a Windows 10 rendszerhez
Az „iTunes Library File nem menthető” hiba kijavítása a Windows 10 rendszerben
A legjobb ingyenes hang- és videószinkronizáló szoftver a Windows 10 rendszerben
A legjobb ingyenes videójavító szoftver Windows 10 rendszerhez
HDR-videó megjelenítési követelményei Windows 10 rendszerben
Videók konvertálása a VLC Media Player segítségével a Windows 10 rendszeren
Konvertálja a WMV-t MP4-re ezekkel az ingyenes konverterekkel a Windows 10 PC-hez
A helyi biztonsági házirend alapértelmezett beállításainak visszaállítása Windows 10, 8, 7, Vista, XP rendszerben
Az Ezvid egy ingyenes Video Maker, Editor és Slideshow Maker for Windows 10
A sérült videók javítása Windows 10 számítógépen
