SYSTEM_SERVICE_EXCEPTION (ks.sys) BSOD hiba Windows 11/10 rendszeren
Egyes számítógép-felhasználók arról számoltak be, hogy a Windows 11/10 rendszerre való frissítés után , amikor megpróbálnak használni bizonyos programokat, a RENDSZERSZOLGÁLTATÁS KIVÉTELE (ks.sys) (SYSTEM SERVICE EXCEPTION (ks.sys)) Blue Screen hibával találkoznak . Ez a bejegyzés a legmegfelelőbb megoldásokat kínálja, amelyekkel megpróbálhatja sikeresen megoldani ezt a problémát.
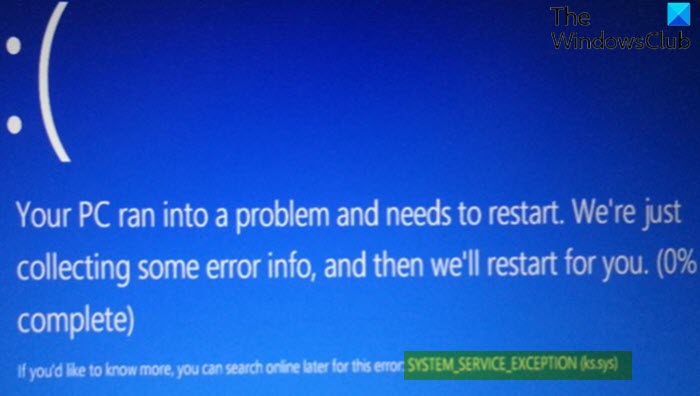
A ks.sys egy Windows kernel CSA könyvtárfájlja(Windows kernel CSA library file) , amely közvetlenül kapcsolódik egy videokamerához. Legvalószínűbb, hogy integrált webkamerával és HP rendszerekkel rendelkező laptopokon találkozik ezzel a BSOD hibával.(BSOD)
SYSTEM_SERVICE_EXCEPTION (ks.sys) Kék képernyő(Blue Screen)
Ha a SYSTEM_SERVICE_EXCEPTION probléma ezen előfordulásával szembesül, próbálja ki az alábbi javasolt megoldásainkat meghatározott sorrendben, és ellenőrizze, hogy ez segít-e megoldani a problémát.
- Engedélyezze a Biztonságos módot(Mode) hálózattal vagy Engedélyezze(Networking) az alacsony felbontású videót
- Frissítse az illesztőprogramokat a gyártó webhelyéről
- Telepítse a HP webkamera általános illesztőprogramját
A ks.sys fájlt nem lehet törölni vagy módosítani, mert a Windows rendszerelemei közé tartozik.
Vessünk egy pillantást a folyamat leírására a felsorolt megoldások mindegyikére vonatkozóan.
Ha normálisan tudsz bejelentkezni, akkor jó; egyébként Csökkentett módba kell indítania(boot into Safe Mode) , be kell lépnie a Speciális indítási beállítások képernyőre(Advanced Startup options screen) , vagy a telepítési adathordozót kell használnia a rendszerindításhoz(use the Installation Media to boot) , hogy végrehajtsa ezeket az utasításokat.
1] Engedélyezze a Biztonságos módot(Enable Safe Mode) hálózattal vagy Engedélyezze(Networking) az alacsony felbontású videót
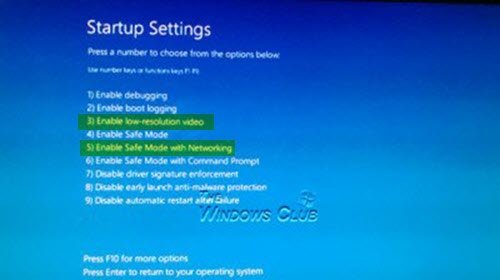
Ez a megoldás megköveteli, hogy nyissa meg a Speciális indítási beállítások > Hibaelhárítás(Troubleshoot) > Speciális beállítások(Advanced options) > Indítási beállítások(Startup Settings) lehetőséget, és válassza a Csökkentett mód(Enable Safe Mode) engedélyezése hálózattal vagy az Alacsony felbontású videó engedélyezése lehetőséget, és ellenőrizze, hogy a ks.sys BSOD- hiba (Networking)a(BSOD) következő indításkor megoldódik-e.
Ezenkívül nyissa meg az Eszközkezelőt(open Device Manager) , és bontsa ki a Display Adapters részt.
Ha 2 elemet lát a Display Adapters alatt , kapcsolja ki az integrált videokártyát (pl . Intel HD 4000 vagy AMD Radeon HD 4200 ), és indítsa újra. ( Ha nem működik, próbáld meg fordítva).(Try)
Ha 1 elemet lát a Képernyőadapterek(Display Adapters) alatt , állítsa vissza az illesztőprogramot vagy távolítsa el a kijelzőadaptert az Eszközkezelőben(Device Manager) , és engedélyezze az illesztőprogram-szoftver törlésének lehetőségét.
2] Frissítse(Update) az illesztőprogramokat a gyártó webhelyéről
Ehhez a megoldáshoz le kell töltenie az illesztőprogram legújabb verzióját a gyártó webhelyéről, és (download the latest version of the driver)kompatibilitási módban telepítenie kell az illesztőprogramot Windows 10 rendszerű számítógépére.
Ha a probléma továbbra is fennáll, próbálkozzon a következő megoldással.
3] Telepítse a HP webkamera általános illesztőprogramját
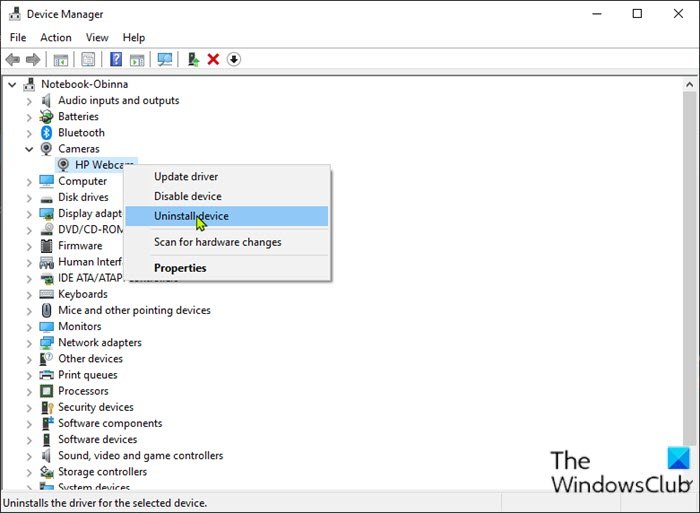
A HP webkamera általános illesztőprogramjának telepítéséhez tegye a következőket:
- Nyomja meg a Windows key + R a Futtatás párbeszédpanel megnyitásához.
- A Futtatás párbeszédpanelen írja be a devmgmt.msc parancsot(devmgmt.msc) , és nyomja meg az Enter billentyűt az Eszközkezelő megnyitásához(Device Manager) .
- Miután belépett az Eszközkezelőbe(Device Manager) , görgessen lefelé a telepített eszközök listáján, és bontsa ki a Képalkotás(Imaging ) vagy a Kamera( Camera ) részt.
- Kattintson a jobb gombbal a HP Webcam elemre , és válassza az Eszköz eltávolítása lehetőséget(Uninstall device) .
Ha végzett, indítsa újra az eszközt. Indításkor a Windows automatikusan telepíti az általános illesztőprogramokat.
Remélem ez segít!
Related posts
A RENDSZERSZÁLA KIVÉTELE NINCS KEZELÉS (ldiagio.sys) BSOD
EXFAT FILE SYSTEM (volmgr.sys) BSOD hiba javítása Windows 11/10 rendszeren
DRIVER_VERIFIER_DETECTED_VIOLATION BSOD hiba Windows 10 rendszeren
Javítsa ki a sikertelen ndis.sys BSOD hibát: BUGCODE_NDIS_DRIVER
Javítsa ki az Ntfs.sys sikertelen BSOD-hibáját Windows 10 rendszeren
A SYSTEM_SERVICE_EXCEPTION (xxxx.sys) Blue Screen of Death Errors javítása
RENDSZERSZOLGÁLTATÁS KIVÉTEL (asmtxhci. sys) Kék képernyő hiba javítása
0x00000667, érvénytelen parancssori argumentum BSOD hiba javítása
Javítsa ki az aksfridge.sys Blue Screen hibát a Windows 10 rendszerben
A KMODE KIVÉTEL NEM KEZELVE (e1d65x64.sys) BSOD hiba
FaceIt.sys, rzudd.sys vagy AcmeVideo.sys BSOD hiba javítása Windows 10 rendszeren
Ingyenes Fake Blue Screen of Death generátor alkalmazások Windows 10 rendszerhez
DRIVER_IRQL_NOT_LESS_OR_EQUAL (kbdclass.sys) BSOD hiba
Mit jelent ez a Windows hibaüzenet?
Javítsa ki az USBXHCI.sys Blue Screen hibát Windows 10 rendszeren
WHEA_UNCORRECTABLE_ERROR, 0x00000124 BSOD [javítva]
Tcpip.sys Blue Screen hiba elhárítása Windows rendszerű számítógépen
Kernel Security Check Failure hiba a Windows 11/10 rendszerben
PAGE_FAULT_IN_NONPAGED_AREA 0x00000050 hiba javítása
Javítsa ki a 0xc0000135 Blue Screen hibát a Windows 11/10 rendszeren
