Szabja testre és finomítsa a Windows 10 keresését a BeautySearch segítségével
A Windows 10 könnyen módosítható néhány egyéni JavaScript - fájl hozzáadásával. Az egyik ilyen fájl tartalmazza a BeautySearch alkalmazást , amely lehetővé teszi a Windows 10 (BeautySearch)keresési(Search) funkciójának testreszabását . Tanuljunk meg egy kicsit többet erről az ingyenes eszközről.
A BeautySearch(BeautySearch) , ahogy a név is jelzi, szépséget ad a Windows 10 keresőeszközéhez(Search) . Ez egy egyszerű és könnyű hordozható eszköz, és így biztosan nem befolyásolja a számítógép teljesítményét. Győződjön meg arról, hogy rendszergazdaként futtatja, különben nem tudja telepíteni.
BeautySearch – A Windows 10 (BeautySearch – Customize Windows 10) keresés testreszabása(Search)
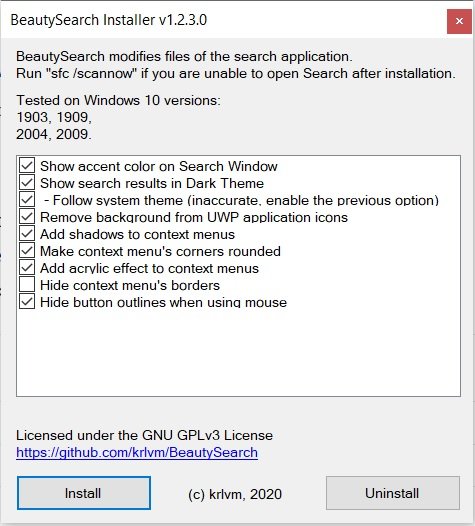
Töltse le és futtassa rendszergazdaként. A letöltés alig vesz igénybe időt, és miután futtatta a számítógépen, megjelenik a szkripten keresztül elérhető módosítások listája, kiválasztja a kívánt módosításokat, és kattintson a Telepítés(Install) gombra . Alapértelmezés szerint a „Rendszertéma követése” és a Helyi menü határainak elrejtése(Hide) ” kivételével mindegyik be van jelölve, és egyelőre mindegyiket ellenőriztem, és telepítettem a programot.
Kiemelt szín megjelenítése a keresőablakban
Tehát a keresőablak színes és kicsit szebb, sőt, most már az egész tálcám színes.

Keresési eredmények megjelenítése sötét témában
A keresési eredményeim továbbra is világos témájúak, és ahhoz, hogy sötét témájúak legyenek, először módosítanom kell a színsémát a Tálca beállításaiban(Taskbar Settings) .

Kattintson a jobb gombbal a tálcára, majd kattintson a Tálca beállításai-> Színek-> fülre, amely azt mondja, hogy válassza ki a színt, válassza a Sötét lehetőséget(Select Dark) , és a keresési eredmények sötét témában jelennek meg.

Távolítsa el(Remove) a hátteret az UWP-alkalmazásikonokról(UWP Application Icons)
A BeautySearch(BeautySearch) valójában eltávolítja az összes UWP-alkalmazásikon hátterét . Ezen alkalmazások ikonjainak sima csempe háttere van, ami az ikont nagyobbnak teszi, ezzel az eszközzel eltávolíthatja a hátteret, és igen, hátter nélkül jobban néz ki.

Ellenőrizze a képernyőképeket – Fotók(Photos) alkalmazás háttérrel és anélkül.

A helyi menü módosításai
A Context Menu(Context Menu) is kap néhány egyszerű módosítást, például árnyékokat, lekerekített sarkokat és egy új akril hatást, és igen, biztosan gyönyörűen néz ki.

A körvonalak elrejtése az egér használatakor
A körvonalak azonban egyszerűbbé és jobbá teszik a navigációt, ha eltávolítják őket, a felhasználói felület kissé szebbé válhat. Ha nem szeretné eltávolítani a körvonalakat, a BeautySearch telepítésekor mindenesetre törölheti ennek az opciónak a kijelölését.
A BeautySearch(BeautySearch) telepítésekor az összes opciót bejelöltem, beleértve az alapértelmezés szerint bejelöletlenül hagyott kettőt – a „Rendszertéma követése” és a Helyi menü határainak elrejtése(Hide) ” lehetőséget, és úgy gondolom, hogy hagyja őket törölni, ahogy azt maga a program javasolja.
Nos, ez egy részletes áttekintés volt arról, mit tesz a BeautySearch a számítógépével, és hogyan teszi lehetővé a Windows 10 keresőeszközének testreszabását és egy kis szépség hozzáadását(Search Tool) . Innen töltheti le a Githubról(here from Github) .
Ha nem tetszenek az eszköz által végrehajtott módosítások, egyszerűen kattintson az Eltávolítás(Uninstall) gombra, és az összes módosítás visszavonásra kerül.
Related posts
Mi a Windows.edb fájl a Windows 11/10 rendszerben?
Láthatatlan webes keresőmotorok a Deep Web eléréséhez
Google vs Bing – Az Ön számára megfelelő keresőmotor megtalálása
A régi keresőmező engedélyezése a Windows 10 Fájlkezelőjében
Windows Search Alternatív eszközök a Windows 10 rendszerhez
A Windows Search Indexer leállt, és bezárták
A Wolfram Alpha tudásmotor használata
Mennyivel biztonságosabb és privátabb a Microsoft Bing, mint a Google Keresés
A Microsoft Outlook Search szürkén jelenik meg vagy nem működik
Futtassa a parancsokat a Windowsból Indítsa el a Search Boxot rendszergazdaként
A legjobb ingyenes álláskereső webhelyek online álláskereséshez
Keressen több megnyitott lap között Firefox és Chrome böngészőkben
A Cortana Search tartalom törlése a Windows 10 rendszerben
5 olyan funkció, ahol a Microsoft Bing Search felülmúlja a Google-t
A Kép megtekintése és a Kép szerinti keresés gombok visszaállítása a Google-on
A Speciális keresési indexelési beállítások letiltása a Windows 10 rendszerben
A Windows Search indexelésének kikapcsolása, ha kevés a lemezterület
Az alapértelmezett keresőmotor megváltoztatása az Edge böngészőben
A Microsoft Bing Search telepítésének blokkolása az Office 365-ben
A Bing keresési eredményeinek letiltása a Windows 11/10 Start menüjében
