Számítsa ki és ellenőrizze a fájlok ellenőrző összegét és kivonatát a PS Hash segítségével
Korábban számos ingyenes eszközről beszéltünk, amelyeket a hash kiszámítására és az ellenőrző összeg fájlok generálására terveztek . A legtöbbből hiányzik a funkciók tömkelege, és van, amelyik régies megjelenésű felhasználói felülettel rendelkezik, ami egyesek számára problémás. Mindezt szem előtt tartva szeretnénk megvitatni egy új, PS Hash néven ismert programot .
A PS Hash(PS Hash) kiszámítja a fájlok ellenőrző összegét és kivonatait
A mögöttes ötlet az, hogy kiszámítja a fájlok kivonatait és ellenőrző összegeit, majd összehasonlítja a fájlok tartalmát egy speciális algoritmus segítségével. Az eszköz egy ellenőrzőösszeg-fájlt generál, és abból, amit összegyűjtöttünk, 30-at támogat. Némelyik az .md5, .sha1 , .sha256 és még sok más. Ezenkívül szeretjük, hogy a PS Hash hordozható, ezért nem kell telepíteni semmit.
Nézzük meg ezt az eszközt részletesebben.
1] Válassza a Fájlok lehetőséget
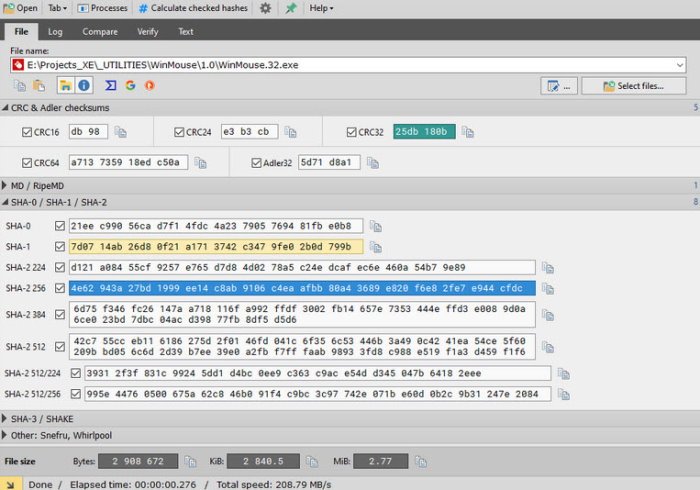
A PS Hash(PS Hash) használatakor az első dolog, amit meg kell tennie , hogy válassza ki a szükséges fájlokat, és adja hozzá őket a programhoz. Ennek végrehajtásához kattintson a Megnyitás(Open) gombra , majd keresse meg a hozzáadni kívánt fájl(oka)t, és jelölje ki. Másik megoldásként rákattinthat a Fájl(ok) kiválasztása gombra.(Select)
A fájl hozzáadása után az alábbiakban egy csomó információnak kell megjelennie kivonat formájában. Minden szakasz mellett(Beside) található egy másolás gomb, ha a hash-t a vágólapra szeretné másolni.
Olvassa el(Read) : Mi a különbség a titkosítás és a kivonatolás között ?
2] A kiválasztott fájl hash kiszámítása
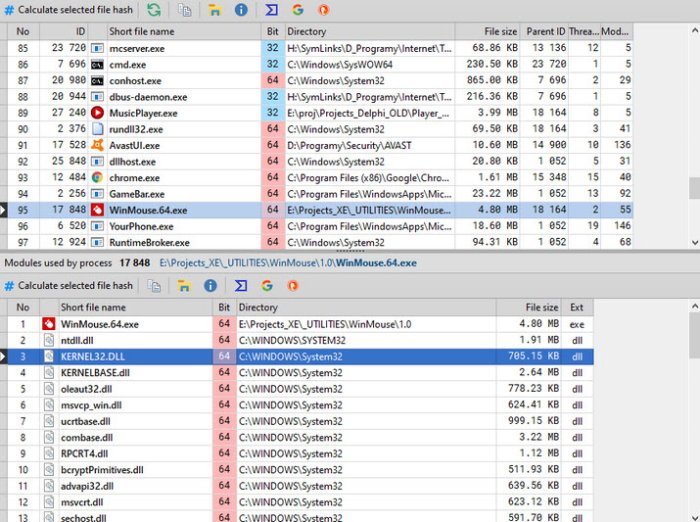
A fájlok hozzáadásának és a hash kiszámításának másik módja a Folyamatok feliratú(Processes) gombra kattintva . Azonnal(Right) egy új ablaknak kell megjelennie az alkalmazások és fájlok listájával a Windows 10 számítógépén. A listából válassza ki a kívánt fájlt, majd kattintson a Kiválasztott hash fájl kiszámítása gombra.(Calculate)
Ennek meg kell tennie a trükköt, ezért folytassa, és másolja a hash-t a vágólapra későbbi hivatkozás céljából, ha ezt szeretné.
3] Napló
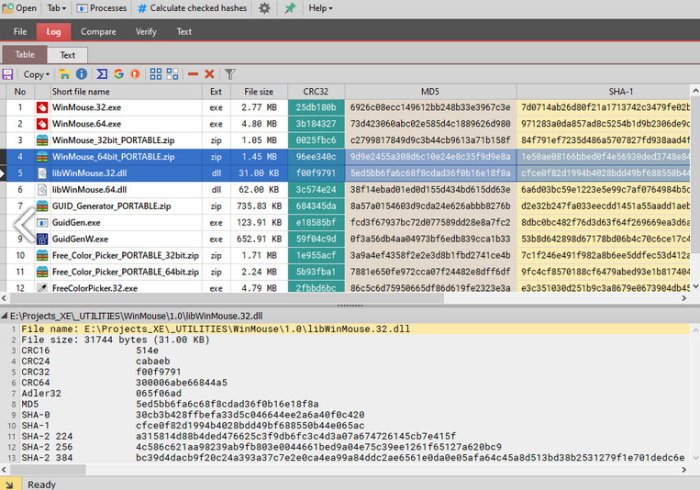
A PS Hash(PS Hash) egyik nagyszerű tulajdonsága, hogy naplót hoz létre az összes hozzáadott fájlról. Ez azt jelenti, hogy nem kell másodszor hozzáadni ugyanazt a fájlt a hash eléréséhez, mivel az elérhető a naplóban. Ezenkívül lehetőség van bizonyos fájlok kiszűrésére, és csak a kívánt típusok megjelenítésére.
Például, ha csak ZIP fájlokat szeretne látni, akkor a fájlnév mezőbe írja be a ZIP parancsot(ZIP) , és csak az adott tárolóval rendelkező fájlok jelennek meg.
4] Fájlok összehasonlítása
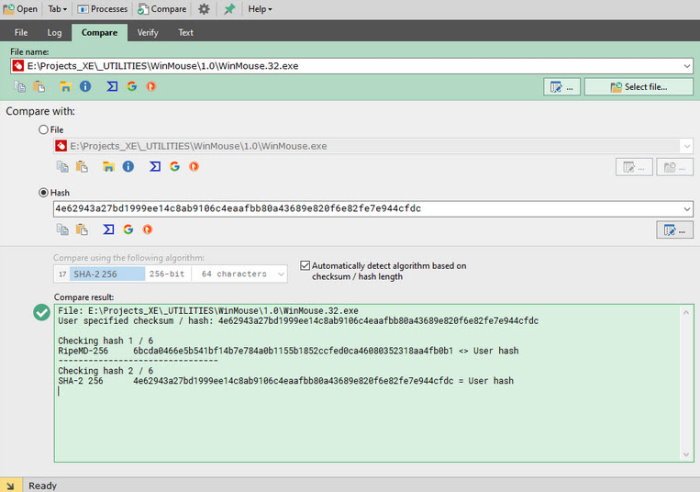
A két fájl összehasonlításának lehetősége a PS Hash nagyon jól működik. Egyszerűen(Simply) adja hozzá mindkét fájlt, és hagyja, hogy az eszköz összehasonlítsa a kivonatokat. A legjobb eredmény elérése érdekében az emberek különböző algoritmusokat is összehasonlíthatnak egymással.
Ha az összehasonlítás befejeződött, az eredményeknek zöld színnel kiemelve kell megjelenniük az alábbi mezőben.
5] Shell integráció
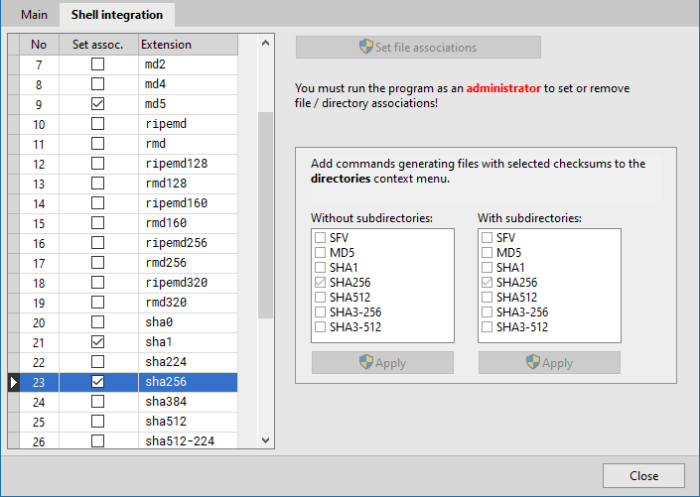
Mint mindannyian tudjuk, a Windows 10 rendelkezik egy helyi menüvel, amely támogatja a harmadik féltől származó alkalmazások integrációját. A PS Hash(PS Hash) ezt lehetővé teszi, ezért ha a felhasználó úgy érzi, hogy egy ellenőrző összeget kell hozzáadnia a helyi menühöz, akkor ezt könnyedén megteheti.
Egyszerűen(Simply) kattintson a fogaskerék ikonra, és az új ablakban válassza a Shell Integration lapot. Innentől válassza ki, hogy mit szeretne a legjobban hozzáadni a helyi menühöz, nyomja meg az Alkalmaz gombot(Apply) , majd zárja be az ablakot, és lépjen tovább.
Töltse le a PS Hash-t a hivatalos webhelyről(official website) .
Kapcsolódó cikk: (Related Article:) Best MD5 Hash Checker Tools for Windows 11/10.
Related posts
Számítsa ki a testtömegindexet (BMI) ingyenes BMI-kalkulátorokkal PC-re
A legjobb MD5 hash-ellenőrző eszközök a Windows 11/10 rendszerhez
Ossza meg fájljait bárkivel a Send Anywhere for Windows PC segítségével
A Chameleon szoftver az időjárási körülményektől függően változtatja a háttérképet
A VirtualDJ egy ingyenes virtuális DJ szoftver Windows PC-hez
A legjobb ingyenes ISO Mounter szoftver Windows 11/10 rendszerhez
A Windows Easy Switcher segítségével válthat ugyanazon alkalmazás ablakai között
A legjobb szoftver és hardver Bitcoin pénztárcák Windows, iOS, Android rendszerhez
Az Ashampoo WinOptimizer egy ingyenes szoftver a Windows 10 optimalizálására
Auslogics Windows Slimmer: Eltávolítja a nem kívánt fájlokat és csökkenti az operációs rendszer méretét
Készítsen egyszerű jegyzeteket a PeperNote for Windows 10 segítségével
Nyissa meg újra a nemrég bezárt mappákat, fájlokat, programokat, ablakokat
A ManicTime egy szabadidő-követő és -kezelő szoftver
Törölje adatait, hogy soha senki ne tudja visszaállítani azokat az OW Shredder segítségével
A legjobb ingyenes vonalkódolvasó szoftver Windows 10 rendszerhez
Merevlemez-meghajtók cseréje Windows 11/10 rendszerben a Hot Swap funkcióval
Fájlok felosztása és összekapcsolása a Split Byte ingyenes fájlosztó és asztalos szoftverrel
Hozzon létre webbarát képeket a Bzzt segítségével! Képszerkesztő Windows PC-hez
A Windows elrejtése lehetővé teszi a futó programok elrejtését az asztalról és a tálcáról
A GIGABYTE LAN Optimizer intelligens hálózatkezelést kínál
