Szegély hozzáadása a Google Dokumentumokban
Korábban már megbeszéltük, hogyan hozhatunk létre szegélyt a képek körül a Microsoft Word programban(Microsoft Word) , de még nem tennünk kell ugyanezt a Google Dokumentumok(Google Docs) esetében. És igen, megteheti ezt a Dokumentumokban(Docs) , és kitalálja, mit? Egyáltalán nem nehéz.
Mindazonáltal fel kell hívnunk a figyelmet arra, hogy a fotó körül szegély hozzáadása a Google Dokumentumokban(Google Docs) , bár nem nehéz, nem olyan egyszerű, mint a Microsoft Office eszközökkel, de ez nem vészes. Miután elmagyaráztuk, hogyan kell elvégezni a munkát, lehetősége lesz eldönteni, melyik módszer a jobb.
Fényképek hozzáadása a dokumentumhoz

Ha fényképeket kell hozzáadnia a Google Dokumentumokhoz(Google Docs) , lépjen tovább, és kattintson a Insert > Image lehetőségre . Innen válassza ki a rendelkezésre álló lehetőségek egyikét, hogy képet adjon a dokumentumhoz.
Szegély hozzáadása a Google Dokumentumokban
Rendben, szóval, ha a Google Dokumentumokban(Google Docs) lévő fotókhoz szegélyeket kell hozzáadni , a feladat meglehetősen egyszerű. Láthatja, amikor egy képet adnak a dokumentumhoz, a felhasználóknak azonnal további gombokat kell látniuk az eszköztáron.

A kettő különösen a határokról szól, szóval hadd beszéljük meg, hogyan használhatjuk fel őket az arculat feldobása érdekében.
Először kattintson a fényképre a kiválasztáshoz, majd kattintson a Border Weight ikonra . Innentől válassza ki a szegély kívánt súlyát.

Ha ez megtörtént, dönthet úgy, hogy kötőjelet ad a szegélyhez, ha akarja. Ehhez válassza ki a Border Dash gombot, és válasszon a rendelkezésre álló lehetőségek közül.
Adjon színeket a szegélyhez
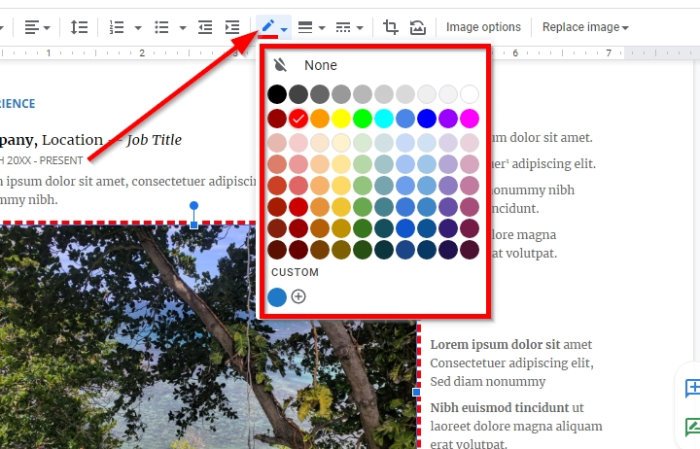
Alapértelmezés szerint a keret színe fekete, de sokak számára ez a szín túl halvány. Fűszer hozzáadásához kattintson a Szegély(Border Color) színére, hogy megjelenítse a választható színek listáját.
Kiválaszthat egyet a listából, vagy elkészítheti sajátját az Egyéni(Custom) útvonalon.
Remélem ez segít.
Most olvassa el(Now read) : Bővítmények telepítése és eltávolítása a Google Dokumentumokban(Install and Uninstall Add-Ons in Google Docs) .
Related posts
Hogyan lehet kivágni, elforgatni és szegélyszíneket adni a képekhez a Google Dokumentumokban
Szöveg elforgatása a Google Táblázatok internetes alkalmazásban
Hogyan készítsünk Drop Cap-t a Google Dokumentumokban néhány perc alatt
Javítsa ki a Google Dokumentumok helyesírás-ellenőrzését, amely nem működik megfelelően
Szövegdoboz beszúrása a Google Dokumentumokban
Hogyan írjunk forgatókönyvet a Google Dokumentumokban
Képek letöltése és mentése a Google Dokumentumokból
A fejléc, lábléc és lábjegyzet használata a Google Dokumentumokban
Javítsa ki, hogy a Superscript nem működik a Google Dokumentumokban
Dokumentumok konvertálása PDF-be a Google Dokumentumok segítségével böngésző használatával
Gantt-diagram készítése a Google Táblázatokban
Google Dokumentumok billentyűparancsai Windows 11/10 PC-hez
WordArt beszúrása a Google Táblázatokba a Google Rajzok segítségével
A Google Keep Notes hozzáadása a Google Dokumentumokhoz
Tartalomjegyzék beszúrása a Google Dokumentumokban
Oldalszámok hozzáadása a Google Dokumentumokhoz
Képek rétegezése és csoportosítása a Google Dokumentumokban
Betűtípus hozzáadása a Google Dokumentumokhoz
Függő behúzás létrehozása a Microsoft Word és a Google Docs programban
Az oldaltájolás megváltoztatása a Google Dokumentumokban
