Szerkesztés, hozzáadása, visszaállítás, elemek eltávolítása a Windows új helyi menüjéből
A jobb kattintás (Right Click )helyi menüje(Context Menu) további funkciókat biztosít azáltal, hogy felajánlja az elemmel végrehajtható műveleteket. Lehetővé teszi új dokumentumok, mappák, parancsikonok vagy elemek létrehozását is, ha kiválasztja az Új(New) helyi menüt. Idővel azonban rájöhet, hogy nem használja az Új(New) helyi menü legtöbb elemét, vagy esetleg szeretne néhány bejegyzést hozzáadni. Már láttuk, hogyan adhatjuk hozzá, távolíthatjuk el és szerkeszthetjük a helyi menü összes elemét(edit all the Context Menu items) a Windows rendszerben(Windows) . Ebben a bejegyzésben látni fogjuk, hogyan szerkeszthet , adhat hozzá vagy távolíthat el elemeket az Új helyi menüből(, add or remove items from New Context Menu) a Windows 11/10/8/7 a Rendszerleíróadatbázis-szerkesztő(Registry Editor) vagy az ingyenes szoftver használatával, hogy ezt egyszerűen megtehesse.
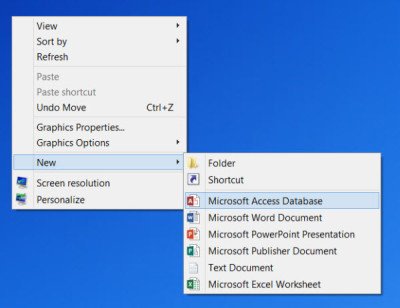
Elemek szerkesztése vagy eltávolítása az Új helyi menüből(New Context Menu)
1] A Rendszerleíróadatbázis-szerkesztő használatával
Az Új helyi menü(New Context Menu) elemeinek szerkesztéséhez vagy eltávolításához nyissa meg a Rendszerleíróadatbázis-szerkesztőt , keresse meg a következő kulcsot, és bontsa ki:
HKEY_CLASSES_ROOT
Keresse meg azt a fájltípusú Új(New) elemet, amelyet el szeretne távolítani az Új(New) helyi menüből. Ha el szeretné távolítani az új Word(New Word) dokumentumot, akkor meg kell keresnie a .docx kulcsot, és ki kell bontania. Miután ezt megtette, törölnie kell a ShellNew kulcsot. Ezzel eltávolítja az új Word(Word) -dokumentum létrehozásához szükséges bejegyzést az új helyi menüből.
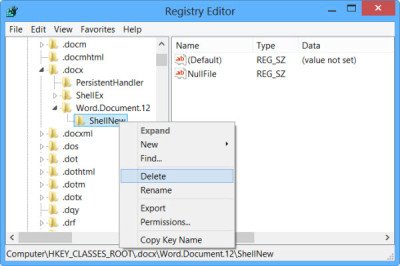
Elem vagy fájltípus hozzáadásához keresse meg a fájltípust. Kattintson a jobb gombbal rá, és válassza az New > Key , és adja meg a ShellNew nevet .
Most a jobb oldali ablaktáblában válassza ki az New > String Value elemet , nevezze el NullFile -nek , és állítsa az értékét 1 -re .
2] Freeware használata
ShellNewHandler : A (ShellNewHandler)ShellNewHandler nevű nyílt forráskódú eszköz segítségével egyszerűen letilthatja vagy eltávolíthatja az elemeket az Új helyi menüből(New Context Menu) . Egyszerűen töltse le ezt a hordozható eszközt(download this portable tool) , és futtassa.
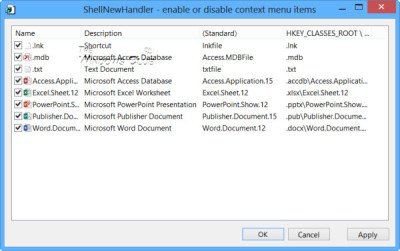
Törölje a letiltani vagy eltávolítani kívánt elem jelölését, majd kattintson az Alkalmaz(Apply) gombra . Az elemek mostantól nem jelennek meg az Új(New) helyi menüben. Az elem engedélyezéséhez egyszerűen jelölje be a négyzetet, és kattintson az Alkalmazás(App) elemre .
Új menüszerkesztő(New Menu Editor) : Egy másik ingyenes szoftver, az Új menüszerkesztő lehetővé teszi az (New Menu Editor)Új(New) helyi menü egyszerű eltávolítását, valamint új vagy eltérő elemek hozzáadását .
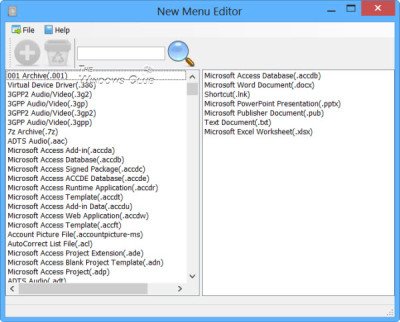
Letöltheti a CNET(CNET) letöltési oldaláról . Ne felejtsen el rákattintani a kis Közvetlen letöltés linkre, ha csak az eszközt szeretné letölteni. (Remember to click on the small Direct download link there to download only the tool.)Elemek hozzáadásához válassza ki az elemeket a bal oldali ablaktáblában, és kattintson a Hozzáadás(Add) vagy a + gombra. Elemek eltávolításához válassza ki az elemeket a jobb oldali ablaktáblában, majd kattintson a Törlés(Delete) vagy a Thrash gombra. Olvassa el a súgófájlt(Help) a részletekért.
Az Új helyi menü(New Context Menu) megtisztításával egy kisebb új menüt kaphat azáltal, hogy eltávolítja a nem kívánt elemeket.
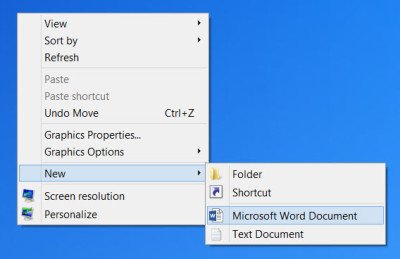
Az alapértelmezett ÚJ(NEW) helyi menüelemek visszaállítása a Windows rendszerben(Windows)
Ha vissza szeretné állítani a teljes Új(New) helyi menüt a Windows 10 alapértelmezésére, akkor először készítsen biztonsági másolatot a beállításjegyzékről(backup your Registry) , hozzon létre egy visszaállítási pontot , majd töltse le ezt a beállításjegyzék-javítást szervereinkről. Bontsa ki a tartalmát, és kattintson a .reg fájlra, hogy hozzáadja a tartalmát a helyi menühöz(Context Menu) .
Ez a bejegyzés segít, ha az Új szöveg dokumentumelem hiányzik a Windows helyi menüjéből.
Kapcsolódó bejegyzések, amelyek érdekelhetnek:(Related posts that may interest you:)
- Tekintse meg, hogyan adhat hozzá új fájltípust az Intéző Új eleme szalagmenüjében .
- Jelölje be, ha az ÚJ helyi menü hiányzik( NEW context menu is missing) a Windows rendszerből.
- Ez a bejegyzés segít, ha a helyi menü lefagy vagy lassan nyílik meg .
Related posts
Helyi menü szerkesztők: Helyi menü elemeinek hozzáadása és eltávolítása a Windows 11 rendszerben
Távolítsa el vagy adja hozzá az EFS-fájl tulajdonjogát a helyi menüből a Windows 10 rendszerben
Pin hozzáadása vagy eltávolítása a Start menü helyi menüjéből a Windows 10 rendszerben
Eltávolítás Korábbi verziók visszaállítása Helyi menüelem a Windows 10 rendszerben
Hozzáadás vagy eltávolítás Megnyitás a Windows terminálban a helyi menüből
Beállítások hozzáadása az asztal helyi menüjéhez a Windows 11/10 rendszerben
Adja hozzá a Keresést a Google Képekhez a helyi menüvel a Windows 11/10 rendszerben
Hogyan válthat világos vagy sötét módot a helyi menüből a Windows 11/10 rendszerben
A Biztonságos törlés hozzáadása a helyi menühöz a Windows 10 rendszerben
Küldés játékokba: Javítsa ki a Küldés rendszerre helyi menüjét számítógépén
Környezeti változók hozzáadása a helyi menühöz a Windows 11/10 rendszerben
Adja hozzá a Feloldás opciót a letöltött fájlokhoz a Windows 10 helyi menüjében
OneClickFirewall: Az internet-hozzáférés blokkolása vagy engedélyezése a helyi menün keresztül
TreeSize Free: Fájl- és mappaméretek megjelenítése a Windows helyi menüjében
Távolítsa el a Hozzáférés megadása lehetőséget a helyi menüből a Windows 10 rendszerben
Távolítsa el vagy adja hozzá a Google Drive-ot, a Dropboxot és a OneDrive-ot a helyi menühöz
Adja hozzá a Másolás mappába és Áthelyezés mappába lehetőséget a Windows 10 helyi menüjében
A Windows Security lépcsőzetes helyi menüelemének hozzáadása
A Windows 10 Explorer és a helyi menü visszaállítása a Windows 11 rendszerben
Feliratok letöltése filmekhez a Windows helyi menüjéből
